操作対象を選択する
Officeにおける基本原則の2つ目は、「アクションを起こしたい対象を選択して操作する」である。主語があいまいな日本人にはなじみにくいが、相手はPCである。いくらグラフィックインターフェースになったからと言って、「なにを」を伝えなければ、「実現したいこと」ばかりを伝えても通じないのである。
Excelの操作をあらためておさらいしたいと思う。対象はセルのことが多い。まずは、基本形のセルひとつを選択する。カーソルを選択したいセルの上に移動させ、クリックする。
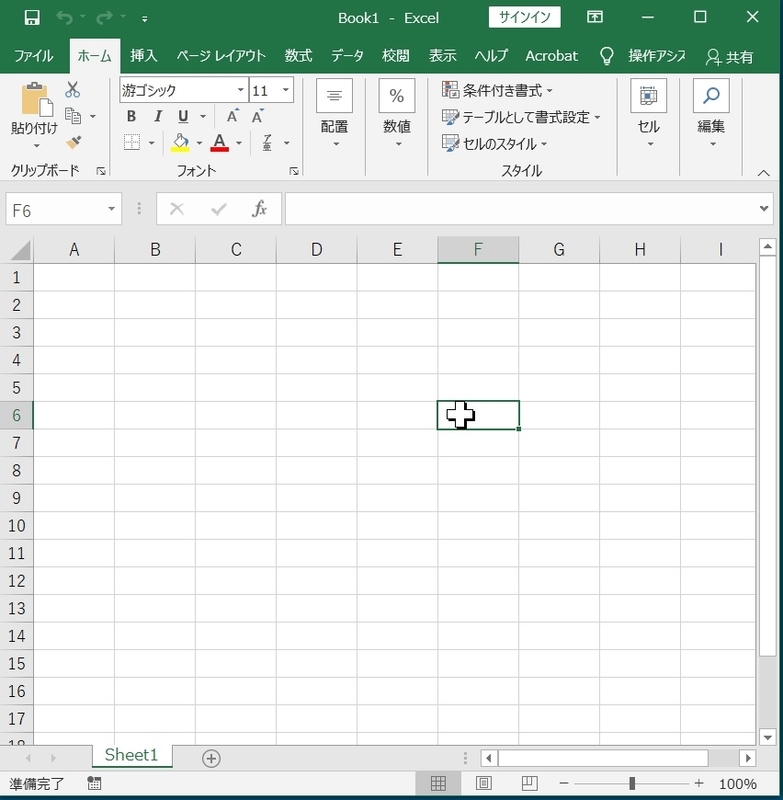
つぎは列の選択である。セルの上に並んでいるアルファベットの「列番号」をクリックすることで列全体が選択できる。
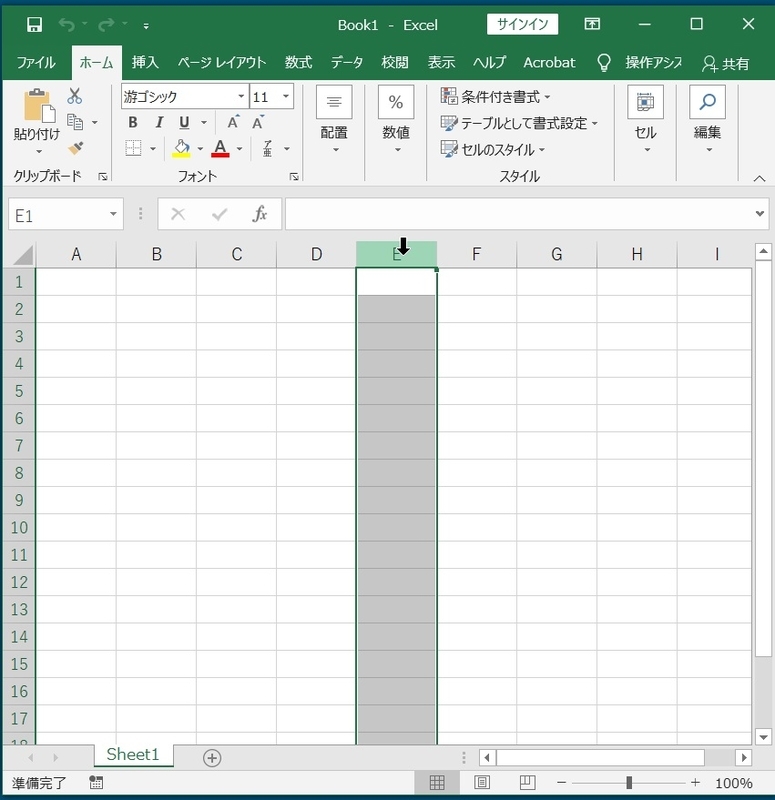
行の選択も同じ要領だ。セル右側の「行番号」をクリックすると行全体が選択できる。
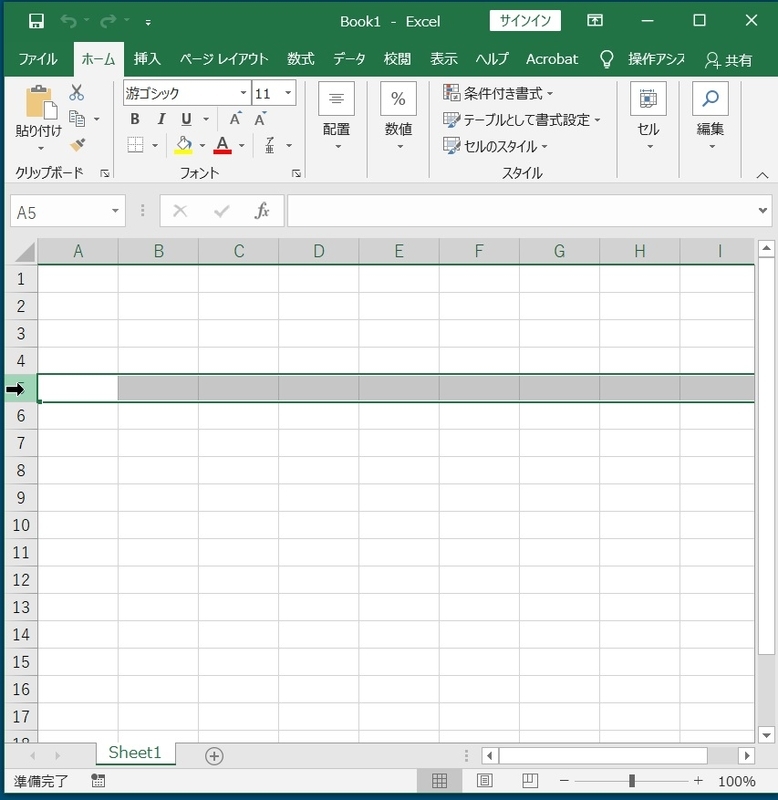
これらは複数の行列でも同様の選択が可能だ。

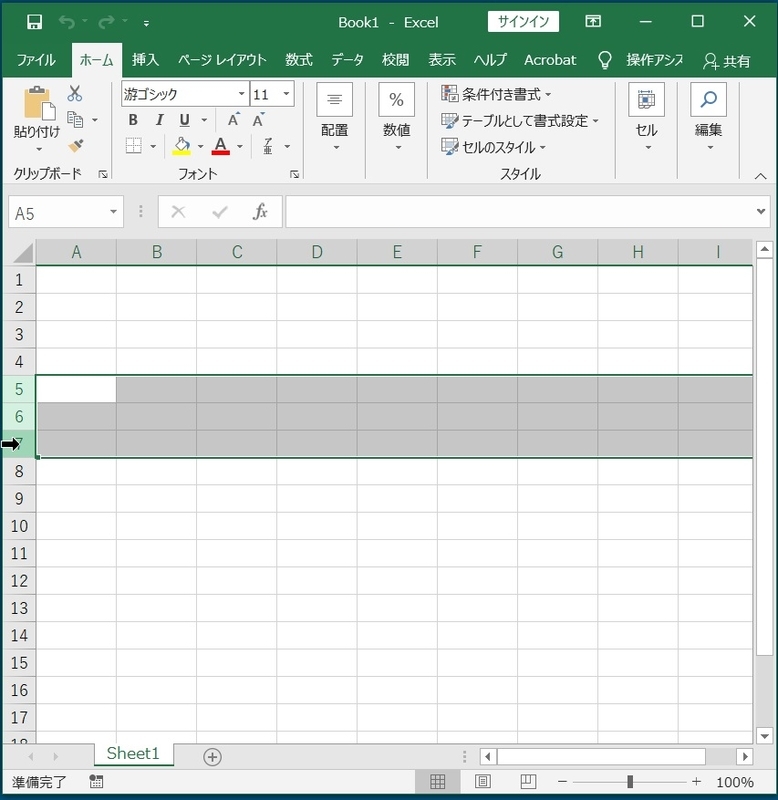
つぎはシート全体。赤丸のついた「全セル選択ボタン」を押すだけ。

つぎに範囲指定。カーソルを範囲の4つの隅のいずれかに合わせ、ポインタをドラッグ(左ボタンを押したまま移動)させる。
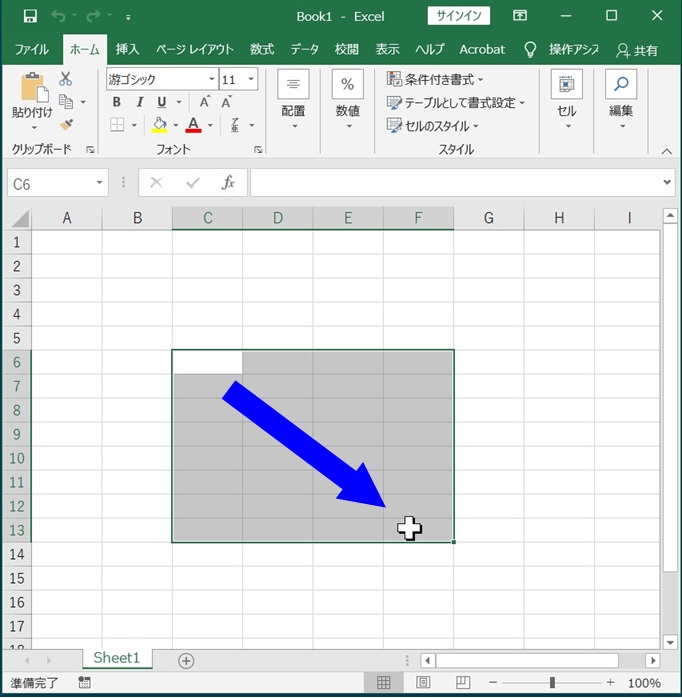
このマウスでのドラッグだが、目で見える範囲(画面がスクロールしない)ときはうまくいくが、スクロールし始めると途端に難易度があがる。Excelの外までポインタを持っていくことで、スクロールの量を調節するのだが、行き過ぎたり、戻りすぎたりとイライラした経験を持つ読者の方も多いはずだ。
とくに何百行というようなデータを加工するような場合、ドラッグがうまくいかず何度もやり直しているうちに、知らずに意図しない操作をしてしまい、データを傷つけたりする可能性は低くない。
大きなサイズのシートを操作する際に便利なのが、マウスを使わない選択方法である。日頃はマウスを使う読者もこれは覚えておくと便利なので、ご紹介したい。
ドラッグで範囲選択をするのと同じ機能なのが、次の4つである。
①始点セルをアクティブセルにして、終点セルを[Shift]を押しながらクリック
②始点セルをアクティブセルにして、[Shift]+[→]、[←]、[↑]、[↓]キー
③始点セルをアクティブセルにして、[F8]を押す。始点が固定されるので、[→]、[←]、[↑]、[↓]キーで終点まで範囲を動かす。
④ ①と③の合わせ技が、まず、始点セルをアクティブセルにして、[F8]を押す。ここまでは同じで、終点をそのままポインタでクリックしても③と同じ結果が得られる。
ちなみに[F8]でのアクティブセル固定は、選択範囲へのアクションをするか(例えばセルに色を付けるなど)、もう一度[F8]を押すか、[Esc]キーを押すと解除される。
①を図解で見てみよう
まず、B4セルをクリックしてアクティブセルにする。
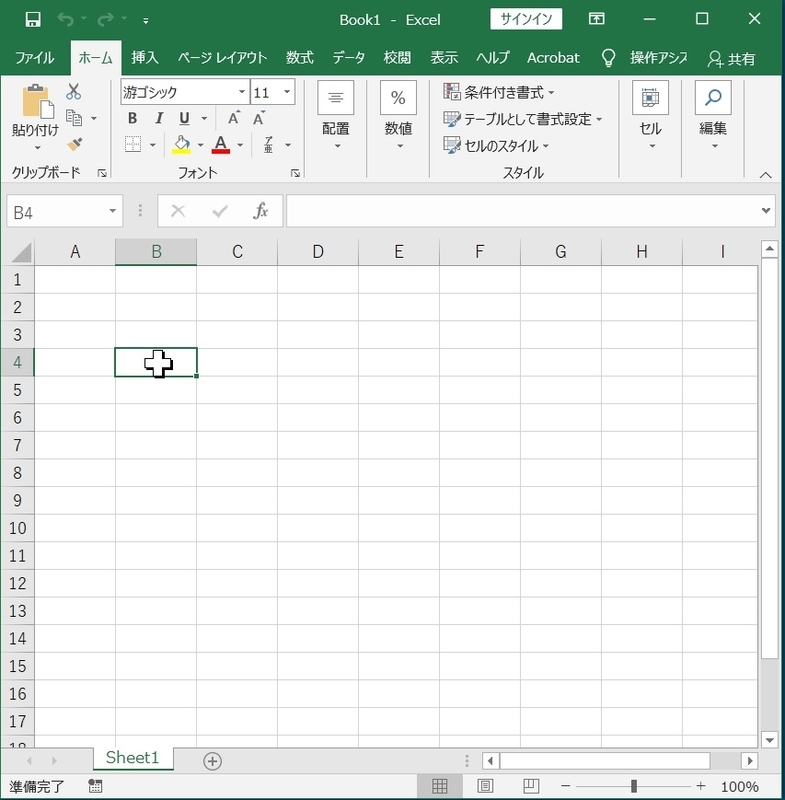
つぎにポインタを終点に移動させる。

終点で[Shift]を押しながらクリックする。

①と同じ結果を②から④でも得られるので、試してみてほしい。
ここでのポイントは、次の2つである。
連続した範囲指定は、[Shift]+ドラッグ、[Shift]+終点クリック、[Shift]+矢印キーで終点まで移動というように、[Shift]キーの機能を理解しておくことが重要である。
またマウスを使う読者は矢印キーをほとんど使わないと思うが、この矢印キー、水島先生の弱火料理と同じであせらず、確実に操作をすすめられる点では使い勝手が大変よい。これを機に矢印キーにもぜひ慣れていただきたい。
矢印キーや[F8]キーによる始点セルの固定など、別になくても差し支えないと思う読者もいるであろう。しかしこの機能を押さえておくことで、合わせ技でとても便利な使い方が実現するのである。その内容については、順を追って進めていきたい。