先週はデータ入力にあたって、「数値と文字列」の違いを紹介した。今週は、引き続きデータ入力(編集)の基本を確認していくこととしよう。
同じ値を複数セルに一度に入力
同じ値を複数のセルに入力するのに、1つのセルに値を入力し、それをコピーしても可能だが、一度に入力する方法もある。
「対象を選択して操作する」という基本動作は第1回で勉強したが、その基本動作をここでも使うことにする。
ます、入力したい範囲のセルを選択する。

範囲指定の始点となったセルの色が反転していて、アクティブセルになっているので、そこに入力したいデータ(数値、文字列どちらでもOK)を打ち込む。

セルにデータを打ち込み「入力を確定」させるには、入力後に[Enter]キーを押して確定するが、この場合は、[Ctrl]+[Enter]で確定させる。
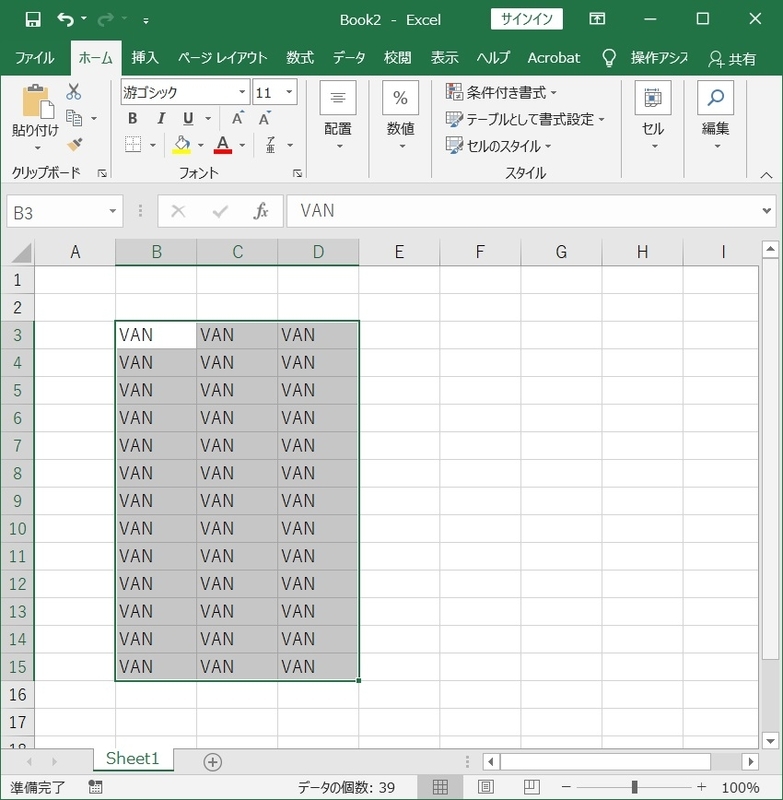
するとこのように選択した範囲すべてに同じデータが入力される。
横方向にデータを効率的に入力する。
Excelのデータ入力は、必要なデータを打ち込んだあと、[Enter]キーもしくは[↑]、[→]、[↓]、[←]キーで確定する。矢印キーの場合は押した矢印の方向のセルにアクティブセルが移動するが、[Enter]キーの場合は、下に移動するのがデフォルトで設定されている。
列方向にデータを連続して入力する場合には便利なのだが、横方向へ連続して入力する場合は、イチイチ横のセルをアクティブセルにするために、マウスでクリックするか、矢印キーで移動させなければならない。
そこで[Enter]キーを押して確定するときに横方向へ移動できるよう、設定を変えることができる。
[ファイル]タブから[オプション]を選択し、[Excelのオプション]ダイアログを開く。

[詳細設定]を選択すると[編集オプション]で「Enterキーを押したら、セルを移動する」メニューのプルダウンで上下左右を選択できる。この設定を変えることで横後方へも効率的にデータを連続して入力することができる。

[Enter]キーで入力を確定するのは、テンキーなどを使う際には片手で完結するので効率的である。
データが入力されているセルに入力する
Excelの作業では、新しくイチから表を作成するよりも、以前につくった表を利用して修正し、目的の資料を完成させる方が圧倒的に多いと思われる。
すでにデータが入力されているセルに新たにデータを入力する際には、2つの方右方がある。一つは対象のセルをアクティブセルにしてそのまま入力する方法だ。この方法では、入力されていたデータはすべて消えて上書きされる。
もう一つの方法は、アクティブセルにした後、もう一度セルをクリックするとアクティブセルの中に縦棒のカーソルがあらわれ、編集モードになる。
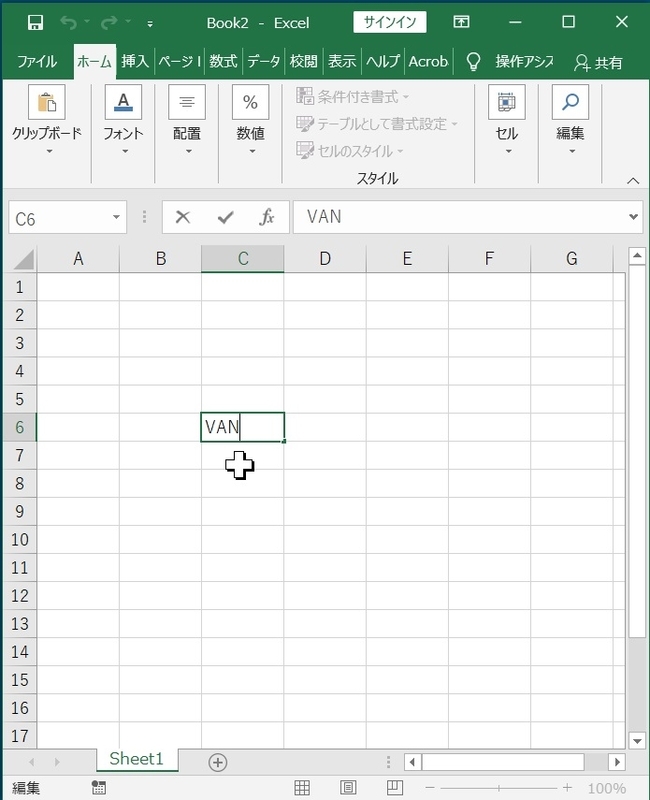
編集モードになったら、マウスや矢印などで、カーソルの場所を移動し、必要な場所にデータを追加することができる。
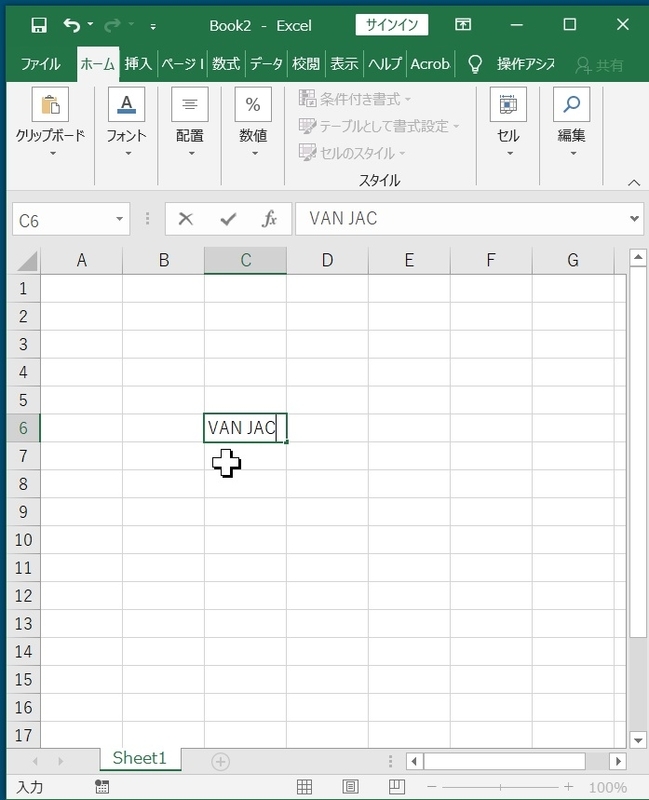
また、すでに入力されているデータについては、[Del]キーや[Back space]キーを使用して入力済みのデータを消去することができる。[Del]キーはカーソルの右側のデータを、[Back space]キーはカーソルの左側のデータをそれぞれ消去できる。
なお先ほどの「もう一度セルをクリック」して編集モードにする代わりに[F2]キーを押しても同様に編集モードになるので、マウスを持ってポインタを移動しクリックするという一連の操作をキーを1回押すだけでできるので、覚えておくとなにかと便利である。
イマドキExcelのシートにイチからデータを入力する作業?などと思うかもしれないが、デジタル化されていない資料は意外と多いもの。数百件のデータであれば、慣れた人はあっという間に入力してしまう。DXが浸透するまでは、まだまだ重宝するスキルである。