オートフィル
今週はコピーの応用編ともいうべきオートフィル機能について、基本を押さえておこう。
オートフィルとは、データ入力済みのアクティブセルの右下角にマウスのポインタを合わせることで、ポインタが「フィルハンドル」という黒の十字になったときに、左右上下いずれかの方向にドラッグすることで、連続性のあるデータを隣り合ったセルにコピーしていく機能である。
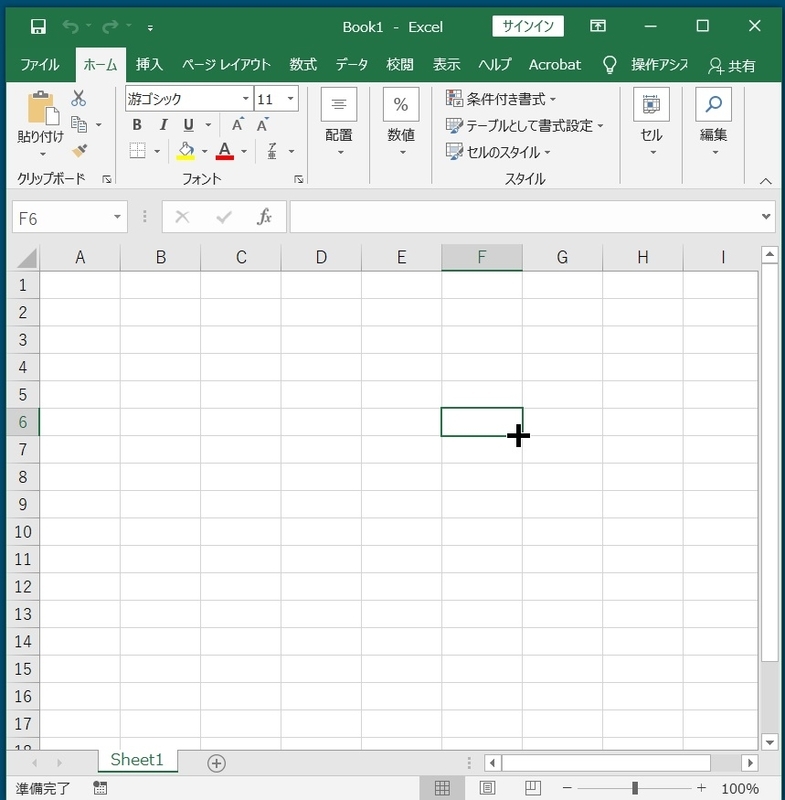
まっさらなシートにゼロから表を作成しない限り、あまり使う機能ではないのだが、社員データのように行方向に一連のデータが並んでいる「データレコード」に連番などを振って、初期の順番を再現できるようにしておくときや、スケジュール表のように連続する日付を振るときには便利である。


店主は、マウスを極力使わないように操作するのがクセになっているので、このオートフィルは上記のような使い方くらいしか用いていない。しかし基本的事項のひとつのなので必要なことは覚えておく方がいい。
さて、このオートフィルであるが、連続した番号や日付だけでなく、一定の規則性をもったデータについても同様に規則性をたもったままコピーしてくれるのだ。たとえば、1月~12月や曜日、四半期などである。
そのほかにも、連続したセルの値の差を認識し、その増減をコピーしてくれるのだ。たとえばB2セルに10、B3セルに25とデータが入力されている。縦の下方向には+15という規則性だ。これを下方向にオートフィルすると、15ずつ増えていくのである。仮にこれを上方向にオートフィルすると▲15という規則性で上方向に減っていく。最初に入力されているデータの規則性がコピーされていくという仕組みである。
店主がExcelを学んだころのオートフィルは、データとともにすべての情報をコピーしてしまうので、書式を整えたあとの使い勝手が悪かった。しかし、さすがマイクロソフトである。気が付いたらオートフィル操作後、最終セルの右側に「オートフィルオプション」というプルダウンボタンが出るようになっていた。

オートフィルオプションのプルダウンメニューを見るとわかるとおり、オートフィルを行わず単純なデータのコピーや、書式以外をコピーするなど使用頻度の高いコピーの選択肢が並んでいる。これがあるとオートフィルの使い勝手は格段に良くなる。
店主がオートフィルで唯一よく使う機能がある。それは、データベースに対するオートフィルである。どのような機能かというと、Excelが入力されているデータをデータベースと認識するとポインタを合わせフィルハンドルが出現した状態でダブルクリックしただけで、データベースの最終行までイッキにオートフィルを実行してくれるという優れものである。
何千、何万といったデータ行などがある場合、ワンクリックでデータの最終行まですべての行に連番を振ることができるので、とても便利である。
このExcelのデータベース機能については、人事屋さんがExcelを使うときに必須の知識なので、回をあらためてじっくり紹介したいと思う。
ポインタの形
フィルハンドルの話題が出たので、最後にポインタの変化と意味、機能について紹介しておこう。
通常はこの「白十字」である。この形状のときにドラッグをすると、セルの範囲を選択してくれる。なので基本の1である「選択して操作」の範囲を選択するときにはこの白十字でマウスを操作する。

選択した範囲の「枠」にポインタを持っていくと、ポインタの矢印の先に上下左右にさらに矢印が出現する。この状態でドラッグすると、選択範囲全体を移動させることができる。

セルをダブルクリックすると、ポインタが鉄道のレールの断面のような形になり、セルのなかに縦棒のカーソルが点滅する。これは文字入力モードになったことを表している。ちなみに[F2]キーを押しても同様に入力モードになるので、これを覚えておくとマウスを握るためにキーボードから手を外す必要がなくなる。
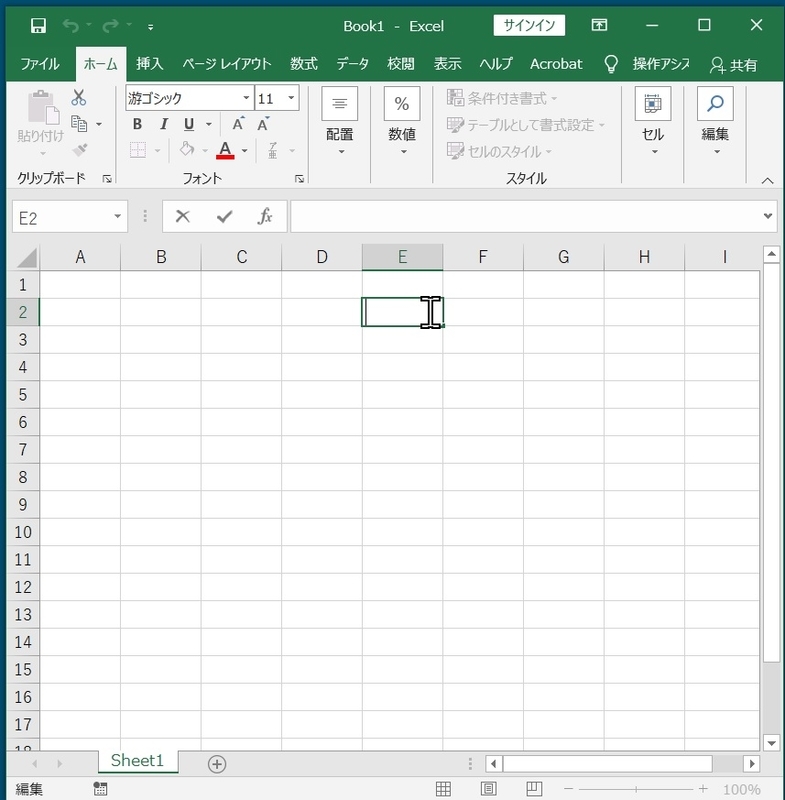
入力モードで文字入力後、確定させる場合は[Enter]キー、入力せずにキャンセルする場合は[Esc]キーを押す。
最後に黒十字の左右もしくは上下にのみ矢印がついているのは、セルではなく列番号、行番号の境目にポインタを持ってきたときだ。これはセルの幅や高さをドラックして任意のサイズに調節できる。またこの形でダブルクリックすることで、最小の入力されているデータを勘案し、最小のサイズに合わせてくれる。

これらポインタの意味もあらためて整理しておくことで、必要なときに必要な機能を使えるようになるだろう。