データの入力、コピーときたので、次は式の入力である。それにしてもアプリケーションソフトというものは、よくできている。マニュアルの存在を前提とせず、直感的にだれでも操作できて、目的を達成するように作られれており、ここらへんの設計思想はわれわれも見習わなければならない。
まずは、計算した結果を表示したいセルをアクティブにして、式を入力する。計算式入力の原則は、ます最初に[=]を入力すること。これで、以降の数字や記号は計算式として認識される。
計算式に用いる演算記号は、一般にわれわれが計算式を表すのに用いる記号とは若干異なる。がしかし、イメージはよく似ている。
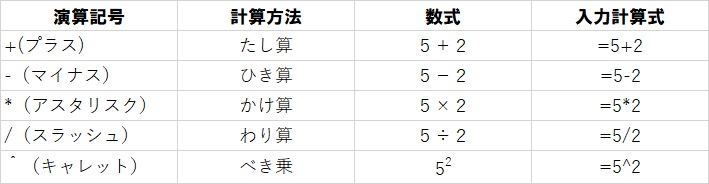
Excelでセルに入力された数値を用いて計算を行う場合、計算式に使われるのは、セルの番地と演算記号である。たとえば下の図で、商品名Aの単価を表すセルの番地は「C3」、商品名Aの数量を表すセルの番地「D3」となる。商品名Aの単価と数量を掛け算した結果が総額であり、セル「E3」に総額の計算結果を表示するために、「=C3*D3」と入力する。

式の入力にもセルに入力された値を用いない方法もある。たとえば商品Aの総額3,000円に対し、割引後の金額を計算結果に関わらず、3,000円の75%にしたい場合、セル「E3」を用いずにセル「F3」にダイレクトに「=3000*0.75」と入力することも可能だ。

これはセルに入力する値に計算根拠などがある場合、たとえば、目標値10,000だけど達成が難しいので6割で見込むといった場合、「=10000*0.6」と入力しておくことで、見かけは6,000だが、その根拠は10,000の6割という意図を持った数値ということが、後からシートを見てわかるのである。
計算式の入力には、われわれが算数で習ってきたルールも適用される。四則演算の順序のルールである。
1.括弧(かっこ)の中 ⇒ 掛け算・割り算 ⇒ 足し算・引き算の順番で計算する
2.同じ優先順位のときは、左から順番に計算する
下の計算例くらいの長さの式であれば、なんてことはないが、計算がだんだん込み入ってくると、間違いのもとになってくるので、式をメモパッドなどにコピーして、計算順序を確認することも大切だ。

縦横のマトリックスの表において欠かせないのが、SUM関数である。下の図のように商品A、B、Cの単価の合計を出すにあたり、計算式を入力するのであれは、「=C3+C4+C5」が正解だ。

しかし、この手の合計は、単純な表でもっとも使われる計算式であり、例題のように3行くらいの合計であればいいが、何十、何百といった行数などの計算式など、考えただけで体がフリーズしてしまう。
よって、SUM関数という便利モノによって、範囲を指定するだけで合計が簡単に計算できるようになっている。SUM関数は、「=SUM(引数1:引数2)」と入力するだけでいい。引数(ひきすう)1は範囲の始点セル、引数2は範囲の終点セルの番地を入力する
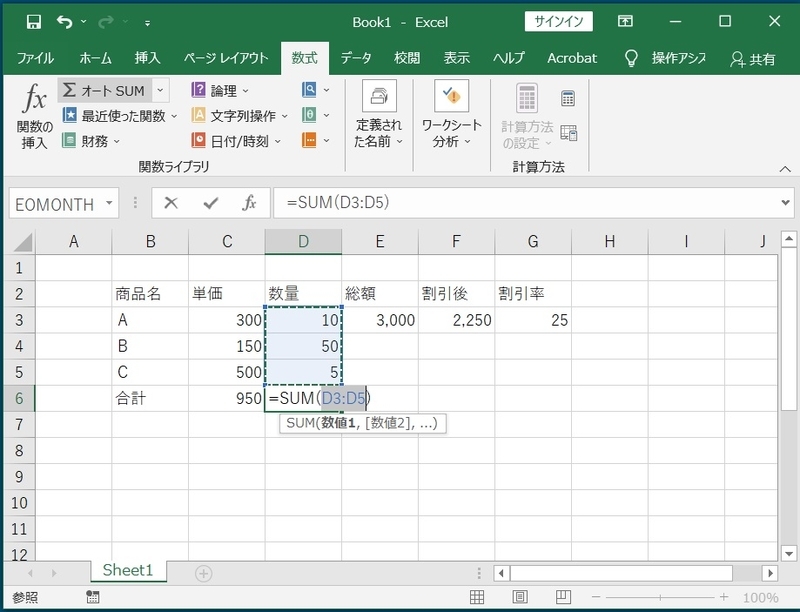
ちなみにSUM関数で指定できる範囲は、1つの列のみに限らず、複数の列から構成される四角形の範囲をしていすることも可能だ。その場合始点セルは四角形の左上、終点セルは右下を選択する。
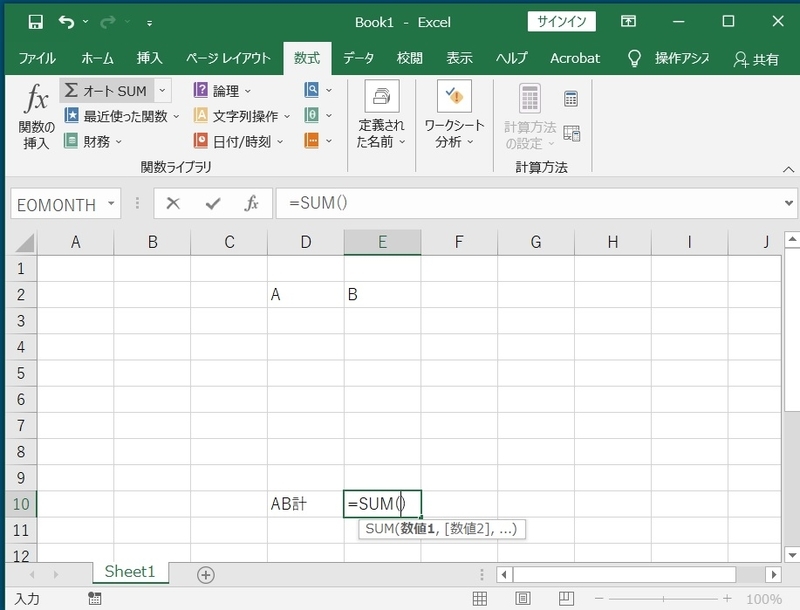
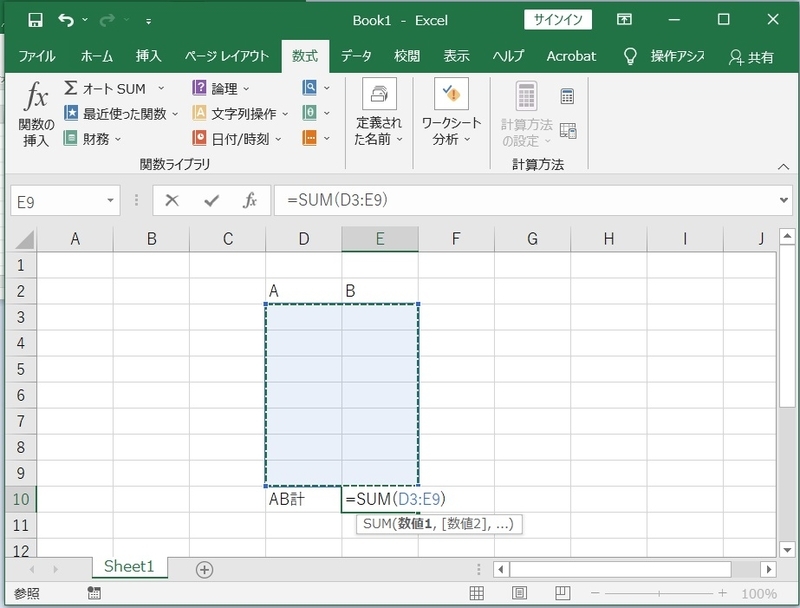
大きなマトリックス表になると、表のあいだに複数の小計を入れて見やすくすることもよくある。そんな場合もSUM関数は重宝する。小計ごとにSUM関数で小計をとっていき、最後の総合計でSUM関数をクリックすると小計のセルのみをデフォルトでピックアップして関数の引数に入力してくれる。これは大きな表には便利な機能である。
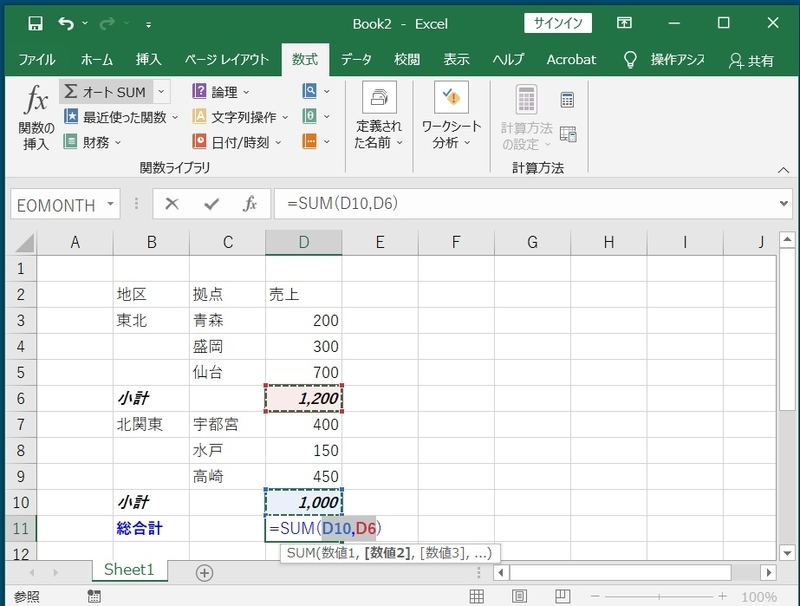
今週は表作成にあたって、計算式の基本を再確認した。「こんなのいまさら」といわずもう少々お付き合いいただきたい。