スライドマスターの作成
今週は、実際にスライドマスターをつくってみることにしたい。まず、PPTのアプリを立ち上げる。そうすると、タイトルスライドが1枚あらわれる。スライドマスターを使わなければ、このタイトルスライドを表紙にして、このスライド以降にあたらしいスライドを挿入し、そのプレイスホルダーに文字を入力した入り、図形などを描いていけばいい。
先週説明したスライドマスターの定義手順を振り返る。
- まず、スライドのサイズを決める
- スライドマスターのマスターで、テーマのフォント、テーマの色を設定
- 同じくマスターでプレースホルダーとして使用するものを次の中から選択「タイトル、テキスト、日付、スライド番号、フッター」
- マスターですべてのレイアウトに共通する背景を設定
最初にあたらしいファイルを開いた状態で「名前を付けて保存」する。そのうえで作業開始である。「表示」タブ-「マスター表示」グループ-「スライドマスター」ボタンをクリックする。
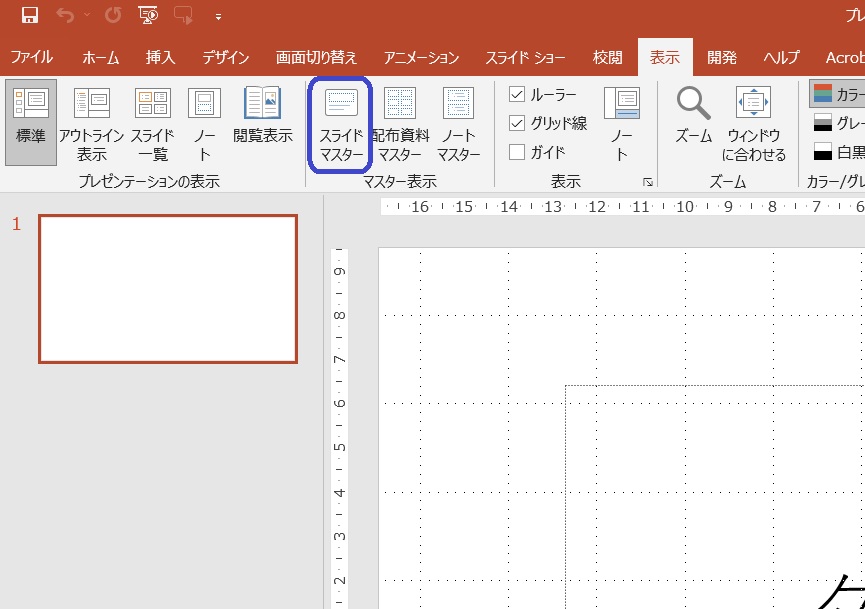
そうすると、画面左側のアウトラインペインにこのファイルにデフォルトでセットされている「マスター」と「レイアウト」があらわれる。マスターとレイアウトは、点線で上下関係が表示され、マスターがレイアウトの上位に位置することがわかる。
1.スライドのサイズを決める
いちばん最初に行うことは、スライドのサイズを決めることである。マスターを定義したり、スライドをつくりはじめた後でもスライドサイズは変えられる。しかし、変えるとスライド上にあるコンテンツのサイズが変わったり、変わらない場合でもスライドとのバランスが崩れるので、余計な手間がかかるのだ。
スライドサイズの設定は、「スライドマスター」タブ-「スライドのサイズ」ボタンをクリックすると標準(4:3)、ワイド(16:9)、ユーザー設定のスライドのサイズという3つの選択肢があらわれる。通常は前述のどちらかを選ぶ読者が多いと思うが、店主は、紙に印刷したときにもっとも余白が少なく大きく印刷できるので、A4を選択している。
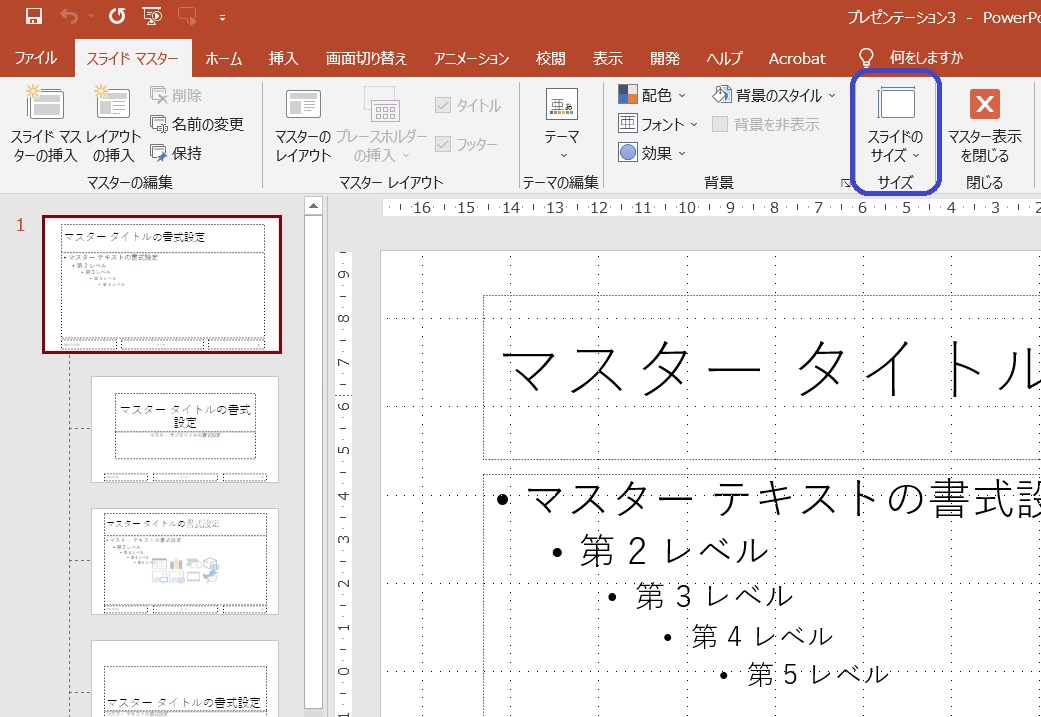


スライドにオブジェクトが描かれている場合に、スライドサイズの設定を変えたときのコンテンツの動きを説明する。ほかのメンバーのスライド流用するような場合、スライドマスター設定後にスライドサイズを変えることになる。
「デザイン」タブ-「ユーザー設定」グループ-「スライドのサイズ」を選択しても先ほどと同じ3つの選択肢があらわれる。まず、16:9のワイドから4:3の標準に変更すると、ダイアログボックスがあらわれ、コンテンツのサイズを最大化するか(そのまま)、スライドに収まるように縮小するかを聞いてくる。
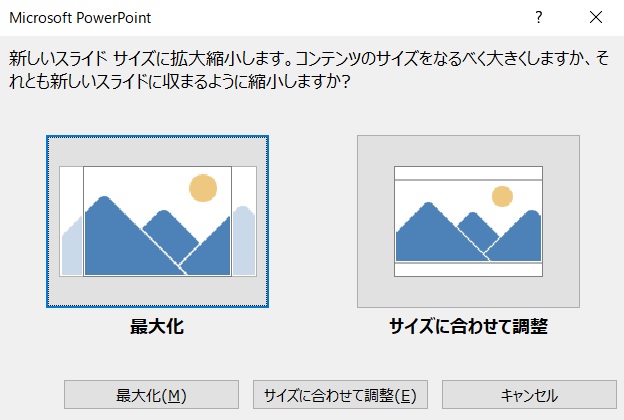
最大化を選んだ場合、コンテンツのサイズはそのままで、横の幅が広がる。一方サイズに合わせて調整を選ぶと、ワイドを標準に収まるようすべてのコンテンツを縮小する。


逆に4:3の標準から16:9のワイドに変更すると、縦の長さは同じで、スライドは拡大するだけなので、ダイアログボックスはあらわれず、コンテンツのサイズはそのままで、スライドだけが横に広がる。

いずれの場合も、コンテンツの修正は必須になるので、資料を共有するメンバー間ではできるだけ、スライドサイズも含め、同じテーマを使うことが効率化の第一歩だ。