テーマのフォント、色の設定
先週は、テーマのフォント、色を設定した。引き続き定義をすすめたい。
スライドマスターの定義手順を振り返る。
- まず、スライドのサイズを決める
- スライドマスターのマスターで、テーマのフォント、テーマの色を設定
- 同じくマスターでプレースホルダーとして使用するものを次の中から選択「タイトル、テキスト、日付、スライド番号、フッター」
- マスターですべてのレイアウトに共通する背景を設定
マスターでプレースホルダーとして使用するものを選択
マスターとレイアウトには上下関係があることは以前に触れた。すべてのレイアウトに共通で設定したいものは、マスターに設定することで、イチイチレイアウトごとに設定する手間が省ける。
マスターにプレースホルダーとしてデフォルトで設定されているのは、次の5つだ。
- マスタータイトル
- マスターテキスト
- 日付
- スライド番号
- フッター
マスタータイトルとマスターテキストについては、マスターでフォントの種類や色を変更すると、すべてのレイアウトに反映される。
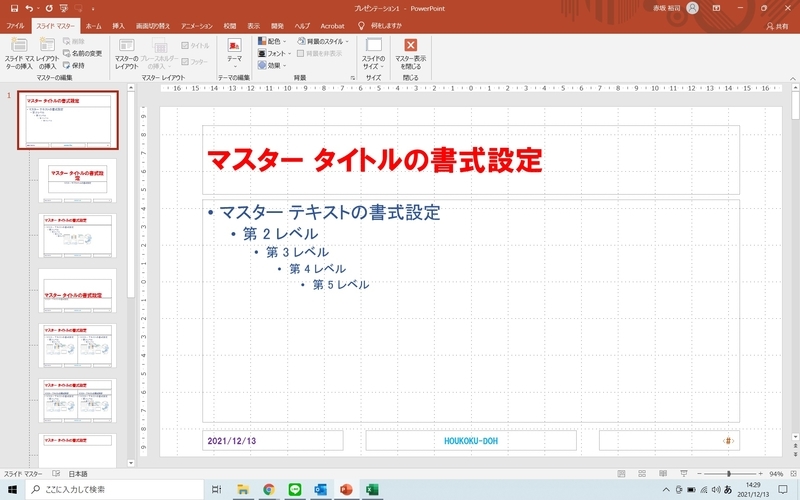
同様にマスターの下部、左から順に日付、フッター、スライド番号のプレースホルダーがあり、同じようにフォントの種類や色を変更することができる。
さらにこの3つに関しては、表示する場所も変更することで、すべてのレイアウトに共通の場所に表示することができる。
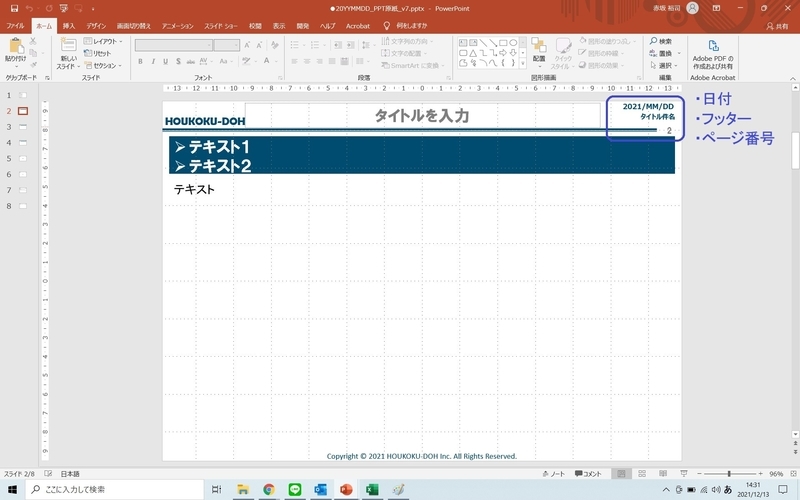
ちなみにマスタータイトルとマスターテキストも場所を移動することができるが、マスターとレイアウトのプレースホルダーの位置や大きさがバラバラであり、反映されるレイアウトと反映されないものもあり、実際に使用することはほとんどないであろう。
なお、この3つのプレースホルダーは、マスターで書式や場所を変更しただけではスライドに表示されない。表示させるには、「挿入」タブ-「テキスト」グループ-「ヘッダーとフッター」もしくは「スライド番号」ボタンをクリックすることで、「ヘッダーとフッター」ダイアログボックスがあらわれる。
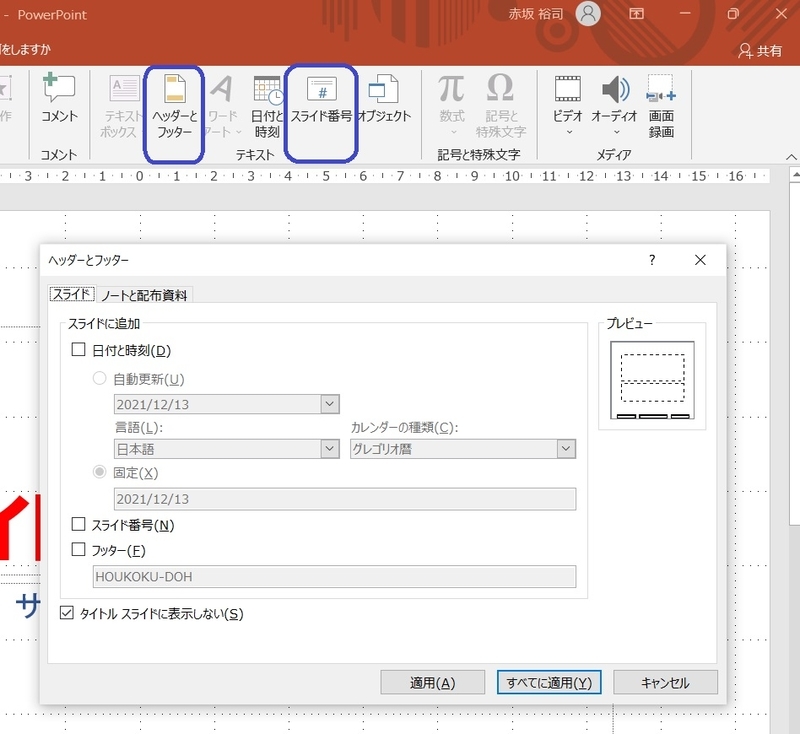
ダイアログボックスの「スライド」タブにある、「日付と時刻」、「スライド番号」、「フッター」をチェックし、必要な設定や文言を入力するとスライドに反映される。
なお、「タイトルスライドに表示しない」をチェックすると、この3つはタイトルスライドには表示されなくなるので、表紙のデザインなどによっては、活用できる。

また、「タイトルスライドに表示しない」を選択した際に、表紙の次のページが1ページ目になるように設定することも可能だ。
「デザイン」タブ-「ユーザー設定」グループ-「スライドサイズ設定」ボタン-「ユーザー設定のスライドのサイズ」を選択する。「スライドのサイズ」ダイアログボックスの「スライド開始番号」を「0」にすることで、表紙の次のスライドが1ページ目になる。


これらスライドマスターのマスターのプレースホルダーの設定を使いこなすことで、効率的なスライド作成を目指したい。