禁則処理
日本語の印刷において、1文字単位を機械的に割り付けすると1行のはじめや終わりにきてしまう文字を、調整してその場所に配置しないよう調整することを「禁則処理」という。
最新版のアプリでは、デフォルトで設定されているので、気にしたこともないし、そもそも「禁則処理」などという単語さえ知らないという読者も多いと思う。
禁則処理は、見た目が悪くなるだけでなく、読みにくく、文意を取り違えるおそれも出てくる。文章を読みやすくするうえで非常に重要なルールで、ワープロソフトなどが出回る以前から印刷、出版業界ではひろく使用されていた。
禁則文字
禁則処理の対象となるものを「禁則文字」といい、以下の3つの種類がある。
1.行頭禁則文字…前の文字や単語とセットで意味を表し、行の先頭に配置すると違和感がある文字
(句読点)、。,.・:;
(感嘆符)?!゛゜
(繰り返し・長音)ヽヾゝゞ々ー
(終わり括弧))〕]}〉》」』】’”
(単位)°‰′″℃¢%
(小さいかな文字)ぁぃぅぇぉっゃゅょゎァィゥェォッャュョヮヵヶ
2.行末禁則文字…後ろに続く文字や単語とセットで意味を表したり、はじまりを表す記号や文字
(始め括弧)‘“(〔[{〈《「『【
(単位)¥$£
3.分離禁止文字…数値や英単語のように行をまたいで分離すると違和感のあるもの
禁則処理方法
PPTの禁則処理における行末の文字の調整方法は、以下の2つ。
1.追い出し…行末に配置される行末禁則文字を前の文字とセットで改行する。行をまたいでしまう分離禁止文字を改行して配置する。
2.ぶら下がり…行頭禁則文字が行のはじめに配置される場合、改行せず前の文字に続けて配置する。


設定方法
PPTでは、デフォルトで禁則文字が設定されている。また禁則文字は、「標準」と「高レベル」が選択でき、さらに「ユーザー設定」することもできる。店主のPPTでは「高レベル」に設定されていた。
デフォルトで設定されているので、特段気にする必要はないと思うが、古いファイルや禁則文字の設定にコダワリのある人などのファイルを流用する際に、禁則処理が設定されていないテキストボックスやオブジェクトなどがあった場合のために、設定方法を確認しておこう。
設定の方法は、テキストボックスやオブジェクトを選択し、「ホーム」タブ-「段落」グループの「ダイアログボックス起動ツール」ボタンをクリックし、「段落」ダイアログボックスを起動する。

「体裁」タブ-「全般」で「禁則処理を行う」「句読点のぶら下げを行う」のチェックが入っているのを確認する。そして、禁則文字」オプションを選択すると、禁則文字を設定することができる。

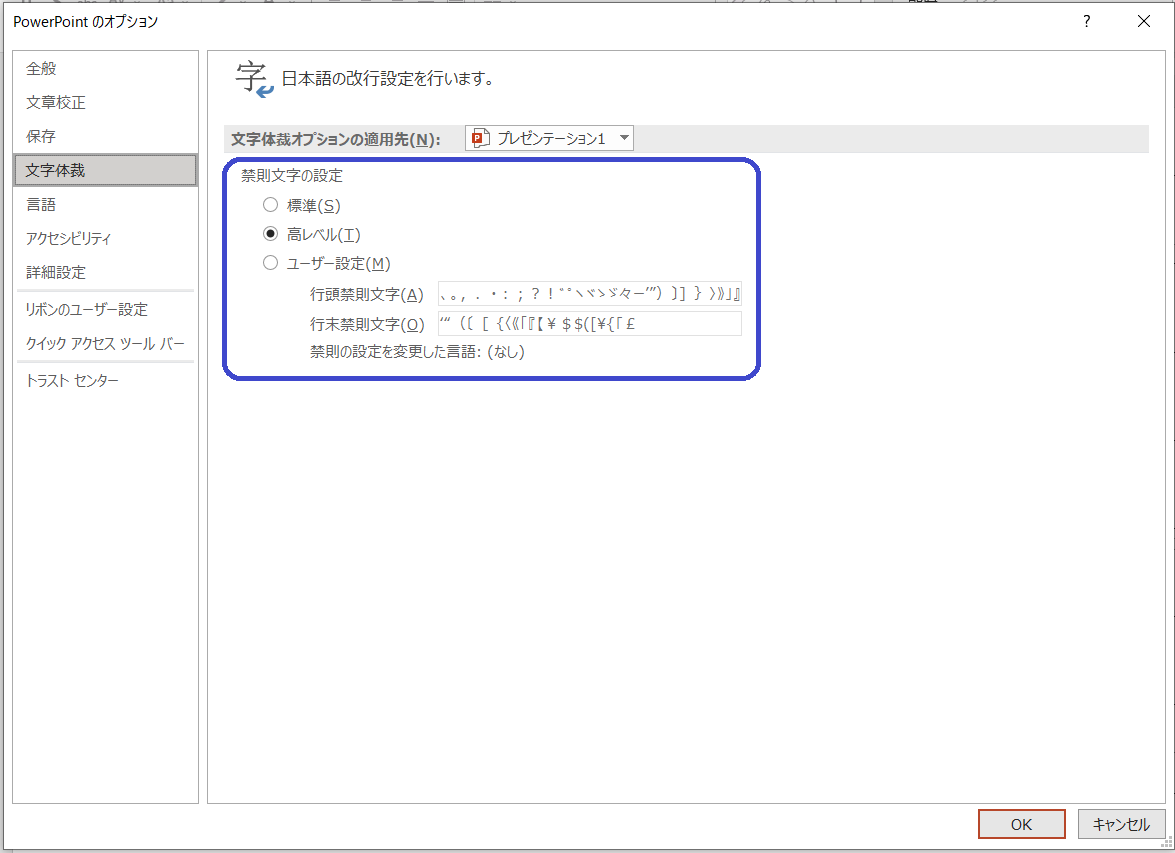
禁則処理を理解しておくことで、読みやすい日本語や英単語などを表現することを心がけたい。