インテント
インデントとは、「文章の行頭に空白を挿入して先頭の文字を右に押しやること。また、そのために左端に挿入された空白や、テキストエディタやワープロソフトの持つ字下げ機能」のことである。単純な作文であれば改行後の書き出しは1字下げるというあれだ。
Office講座でもWordのインテントについて、解説をした。PPTにおいても基本的な機能や操作は変わらない。しかし、細かい点で違いもあり、またWordの解説を読みとばしている読者も少なからずいるだろう、ということで、あらためて基本から見ていきたい。
PPTでは、テキストボックスやオブジェクトにテキストを入力する際に、インテントを使用する。なお、PPTのデフォルト設定では、「ルーラー」が表示されないので、ルーラーの設定からスタートする。
「表示」タブ-「表示」グループの「ルーラー」にチェックを入れる。そうすると、スライドの上部と左側にルーラーが表示される。

PPTの場合はWordと違って、テキストボックスやオブジェクトを選択しないと、ルーラーにインテントを調整する「ツマミ」が表示されない。このツマミの設定や機能もWordと同じである。
1行目のインテント
文章を段落単位で見たときに、段落の1行目の開始位置を設定する。いわゆる作文における改行後のあたらしい段落のスタートは原稿用紙を1マスあけるというやつだ。
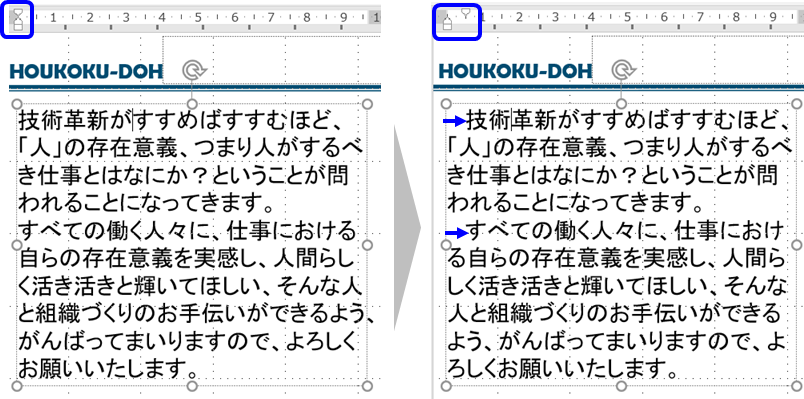
ぶら下げインテント
同じ段落の2行目以降の行のすべての開始位置を設定する。これ単体で使用することは少ないが、箇条書きの場合などに頻繁に使用する。

左インテント
上記「1行目のインテント」と「ぶら下げインテント」を同時に動かすことができ、段落全体を字下げする機能がある。たとえば、見出し行の下に文章を書くような場合、見出し行に対して文章全体を下げるような場合に使うと便利だ。ちなみに1行目のインテントを設定した状態で段落全体を字下げしてくれる。
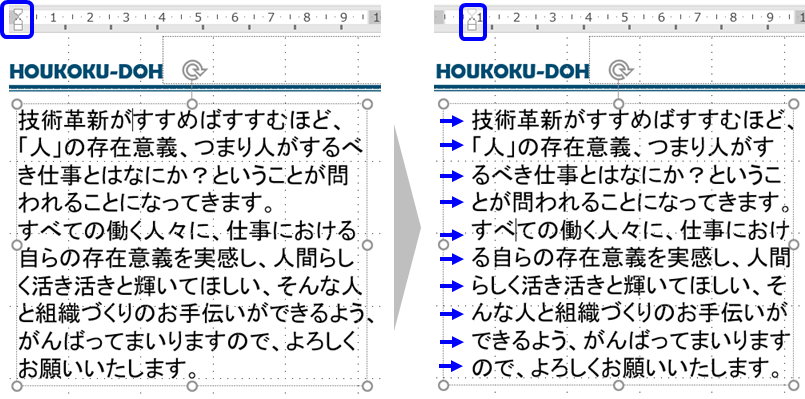
段落ダイアログボックス
ツマミをポインタで移動させるのは、直感的で簡単なものの、微調整をしたいときには、上手にできなかったり、PPTで勝手に調整されてしまうことがある。そんな場合に便利な機能が「段落ダイアログボックス」である。
対象のテキストボックスやオブジェクトを選択し、「ホーム」タブ-「段落」グループ右下の「段落」ダイアログボックスランチャーをクリックして「段落」ダイアログボックスを表示させる。
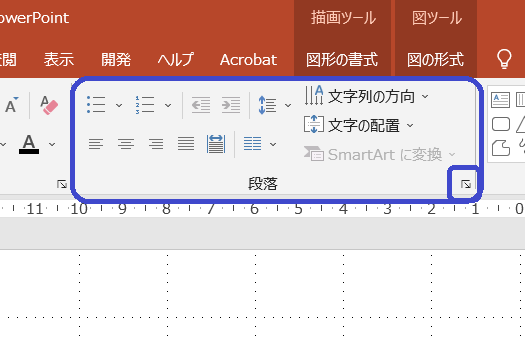
「インテントと行間隔」タブの「インテント」に「テキストの前」、「最初の行」、「幅」の項目がならんでいる。これらは「テキストの前」が前述の「左インテント」、「最初の行」のプルダウンメニューにある「字下げ」が「1行目のインテント」おなじく「ぶら下げ」が「ぶら下がりインテンド」と同じ機能で、それぞれを選んだあとに左にある「幅」の数値を調整する。
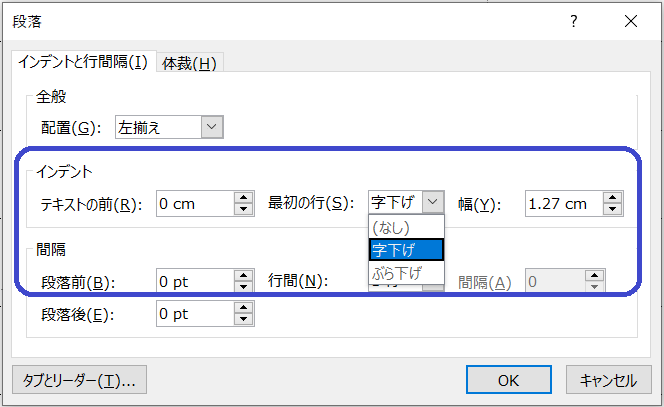
なお、Wordの場合は文字数での設定だったが、PPTの場合は、小数点以下第2位までのセンチメートル設定なので、数値で設定する場合には、ある程度の慣れが必要だ。
インテントのツマミでの設定は、基本的に0.25cmピッチで設定するようになっている。このインテントの設定を無段階にするには、段落ダイアログボックスによる数値の設定以外に、「Ctrl」を押しながらツマミをポインタで動かすと、無段階で任意の場所に移動できるので覚えておくと便利である。
資料で重要なコンテンツは文章である。Wordと同様、文章を読みやすくする機能を使って効率的な文書作成を行いたい。