ExcelでTODOリストや進捗管理などを作成し、タスクを管理している読者も多いと思う。店主も会社員時代からよく使っていた。いまのようにクラウドのプロジェクト管理ツールやタスク管理をしてくれる使い勝手のいいスケジュールソフトがなかった当時はなおさらである。
このような使い方の際に便利なのは、パッとひと目見て残っているタスクがわかるように表示することである。ちょうど、TODOリストを手書きで手帳に書き出し、終わったモノから蛍光マーカーで消し込む感覚だ。
こんなときに重宝するのが「条件付き書式」である。今週はその使い方を見て行きたい。
まず、リストを以下のような感じで作成する。
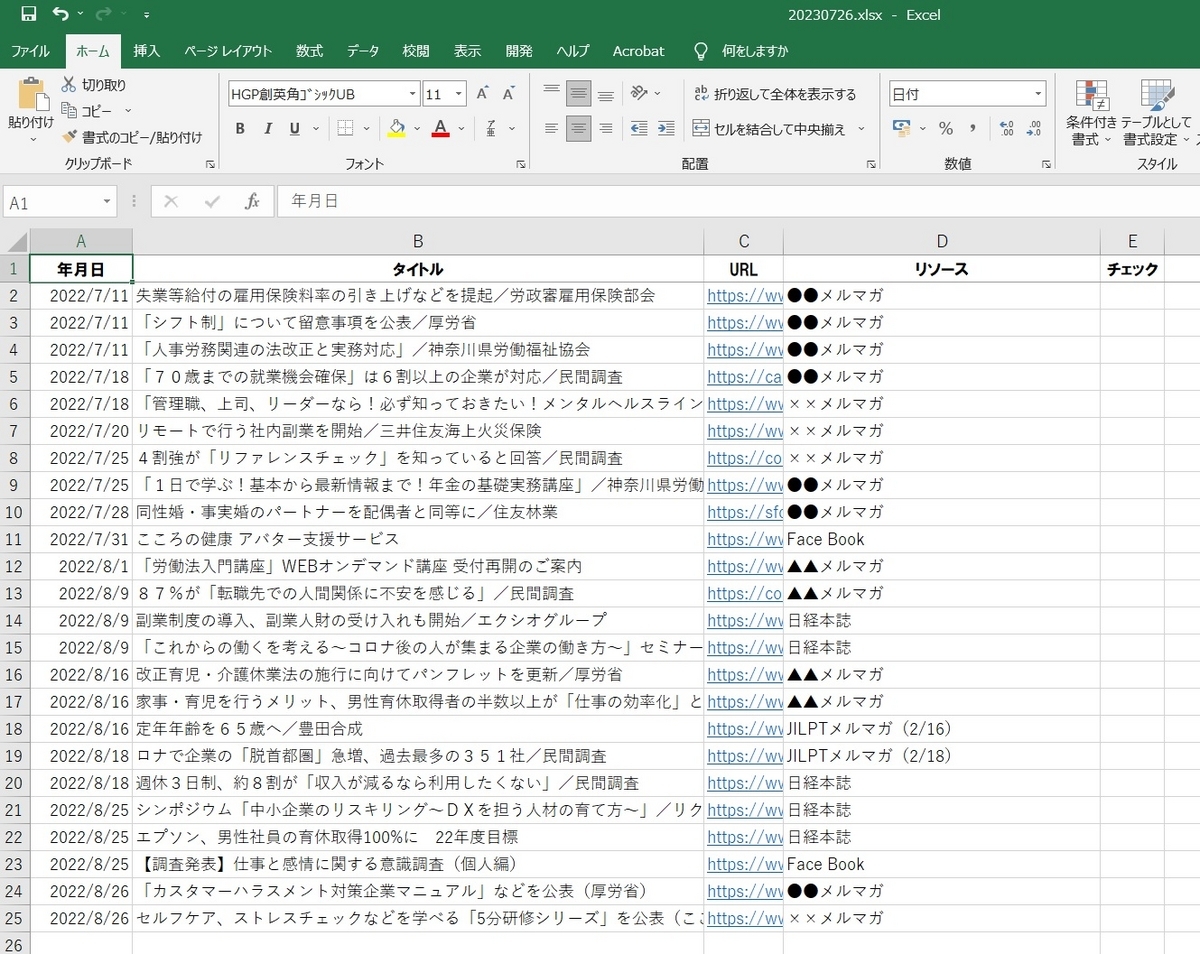
次に列Eに、実行したTODOした日付を入力すると、入力した「行」の文字列がすべてグレーアウトするように条件付き書式を設定する。設定方法は、まず見出しを除く「条件付き書式を設定したい表全体」を選択する。

次に「ホーム」タブ-「スタイル」グループ-「条件付き書式」をクリックし、メニューをプルダウンさせ、「新しいルール」を選択する。

「新しい書式ルール」ダイアログボックスの「ルールの種類を選択してください」から「►数式を使用して、書式設定するセルを決定」を選択。

続けてダイアログボックス下段の「ルールの内容を編集してください」の「次の数式を満たす場合に値を書式設定」右端の上向き矢印をクリックして、「新しいルール」ダイアログボックスを表示させる。
TODOリストの項目を処理した場合、列Eに処理日を入力する運用としたいので、列Eの見出しの行のすぐ下のセル、つまり「E2」をクリックすると、「新しいルール」ダイアログボックスに「=$E$2」と表示される。このセルの値が「0」より大きい、つまりなんらかの日付が入力された場合に条件に適合するようにダイアログボックスに表示された式に追加して、「=$E$2>0」と入力し、右端の下向き矢印をクリック。

するともとの「新しい書式ルール」ダイアログボックスに戻るので、最下段の書式ボタンをクリックし、「セルの書式設定」ダイアログボックスを表示させる。

あとは、処理済みの行について、条件式を満たした場合に表示させたい書式を設定する。今回は、文字をグレーアウトして未処理項目を相対的に目立たせたいので、「フォント」タブから「色」をクリックし、カラーパレットからグレーを選択。OKをクリックして設定は完了である。

すると列Eに日付を入力すると、その行全体のフォントがグレーアウトして、未処理TODOのみがわかるという仕組みだ。
このTODOリストで、タスク管理をスマートにすすめて行きたい。