先週、Excelのデータベース機能について、基礎的な内容を紹介した。今週はそれに続き、Excelをデータベースとして使う際に、覚えておくと便利な機能についてみていきたい。
データベースの印刷
レコード数の多いデータベースは、印刷するとたいへんなことになることが多い(大量のページ数になるという意味で)のだが、どうしても印刷の必要な場合がある。その際の便利機能を見ていこう
ヘッダー・フッター印刷
データベースで作業する場合、できるだけ1画面(スクロールせずに見えるシートの範囲)が大きい方が作業がしやすい。なので、ヘッダーレコードを1行目に設定するのだが、そうするとリスト名や作成年月日などデータベースの属性情報が印刷できいない。
そういう場合は、ヘッダーとフッターを使いこなす。店主は「リスト名、ページ数、作成年月日、作成部門、ファイル名」を最初から設定した原紙ファイルをあらかじめ作っておいて、それを呼び出してシートをつくりはじめる。
「ページレイアウト」タブから「ページ設定」ダイアログボックスを開く。「ヘッダー/フッター」タブを選択し、ヘッダーを選択する。左側の入力エリアにタイトル、そして( )の中に「([ページ番号の挿入]/[ページ数の挿入])」というように入力エリアの上にあるボタンを押して挿入する。
同じように、右側の入力エリアには、「印刷日:[日付の挿入]」を、改行して会社名を入力しておく。これで、タイトルの後ろに(ページ/総ページ数)が自動的に印刷され、印刷日が印刷される。ちなみにこれらヘッダー、フッターに設定した内容は全ページに印刷され、ページも振ってくれる。
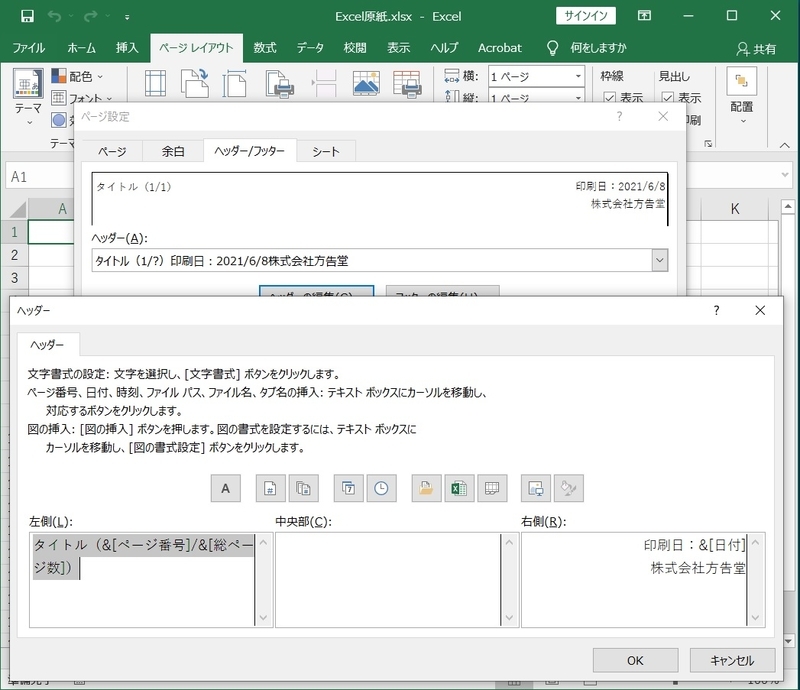
同じくフッターには左側にファイル名を設定する。店主はさらに中央に「Copyright © 2021 HOUKOKU-DOH Inc. All Rights Reserved.」を、そして右側には会社のロゴをセットして見栄えよくしている。
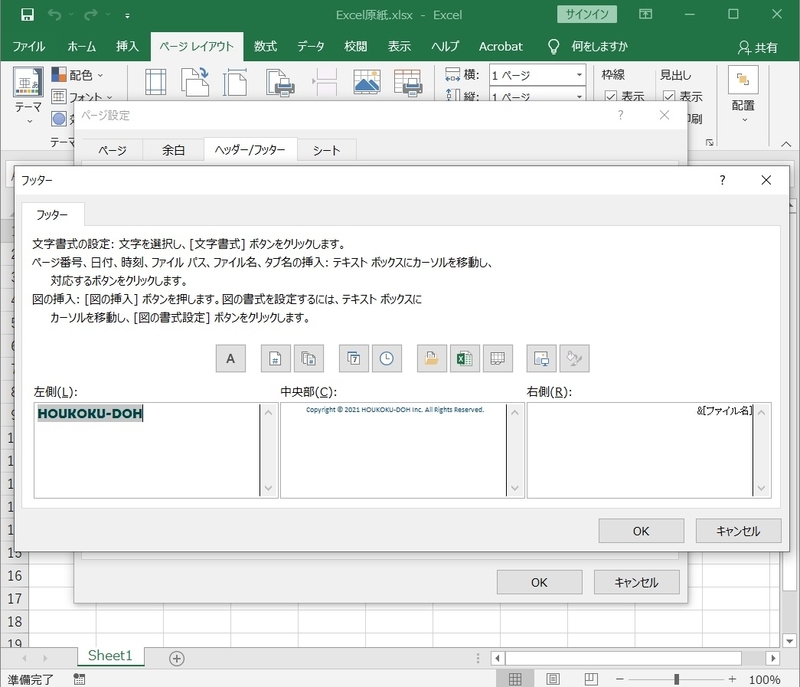
ちなみにこのヘッダー、フッターとデータベースのリストをきれいに印刷するためには、同じく「ページ設定」ダイアログボックスの「余白」タブで上下左右の余白を以下の数値にセットする。

罫線
データベース機能を使ったリストを受取ると、たまにExcelのシート上に罫線を引いたものを見かけることがある。これはこれで構わないのだが、データベースは頻繁に加工したりするので、そのたびに罫線を引きなおすのは非効率だ。
そんなときに便利な機能が「枠線」機能である。これはシート上のデータが入力されている、それぞれいちばん四隅のセルを結んだ四角形の中だけ、セルの枠が印刷される機能だ。

設定は同じく「ページ設定」ダイアログボックスの「シート」タブから「印刷」-「枠線」をチェックするだけでいい。上の罫線をまったく引いていないシートが以下のように印刷される。

リスト見出し
あわせて設定が必要なのが、同じく「シート」タブの「印刷タイトル」-「タイトル行」である。ここに範囲を設定しておくと、印刷で改ページしても設定した行(今回の場合データベースの1行目)がタイトル行としてすべてのページのリスト最上部に印刷される。
さっそく、「タイトル行」の入力エリアをクリックして入力モードにすると、後ろにあるシートが選択できるようになる。そこでシートの「行番号」の1をクリックして1行目を選択する。そうすると「タイトル行」に1行目を意味する[$1:$1]が表示される。

ページ数に合わせて印刷
最後の仕上げは、データベースを用紙の大きさに自動的に合わせて印刷するように指定する。これはデータベースのリスト印刷のときだけではなく、他者とシートを共有する場合には、必須の指定だ。もし、メンバーがアプリに詳しくないと、シートをそのまま印刷して大量の紙がプリントされてしまうというアクシデントを防げる。
これも同じく「ページ設定」ダイアログボックスから「ページ」タブを選択し、「拡大縮小印刷」-「次のページ数に合わせて印刷」を選択し、横、縦にページ数を入力する。すべてを1ページにおさめる場合は「横[1]×縦[1]」と入力するが、今回のように横だけ1ページにおさめて、縦、要するに何ページになるかわからないような場合には、「横[1]×縦[ ]」とブランクでいい。
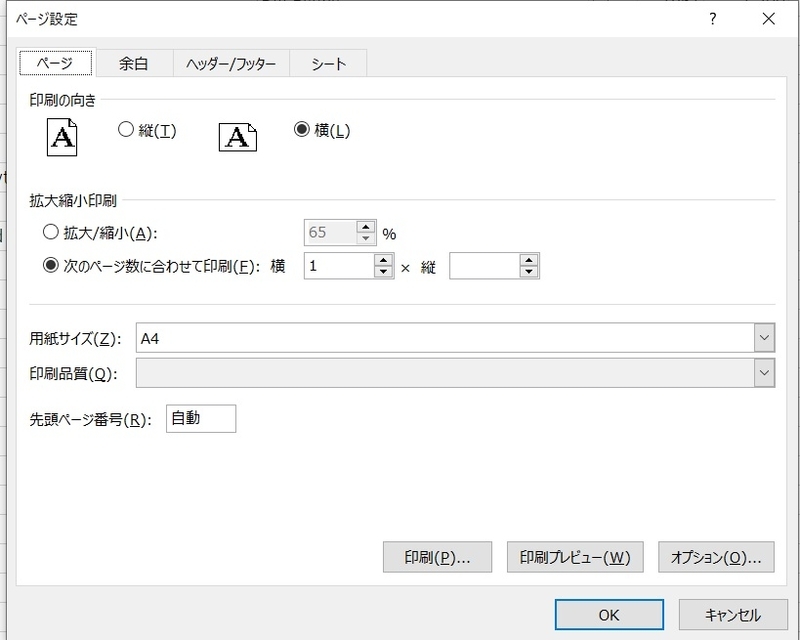
ここまで指定して印刷すると、先ほどのようにデータベースが簡単に印刷できるのである。またリストを加工、挿入して列や行などが増減しても、そのまま印刷するだけでOKである。
データベース機能を使うみなさんには、ぜひこの「ページ設定」ダイアログボックスの基礎を習得し、作業効率の向上を目指して欲しい。