先週はデータベース機能の発展形として、データベース機能を使用した表の便利な印刷機能について説明した。せっかくなので、今週も印刷機能の基本を確認していきたい。
改ページ
Excelというアプリは本当によくできていて、初心者でも見よう見まねで使えてしまうし、本気になって使い込んでいくと、かなりのレベルのこともできてしまう。印刷などもそのいい典型で、とにかく表をつくって印刷ボタンをクリックすると、表が印刷されてくるし、アプリが勝手に改ページもしてくれる。
だからこそ印刷結果を見れば、その人がアプリに対してどの程度の習熟度合いかがひと目でわかってしまう。ここはしっかりと基本を押さえていくことしよう。
まず、改ページである。[表示]タブの[改ページ]ボタンをクリックすると印刷範囲や改ページの位置が確認できる「改ページプレビュー」画面表示に切替わる。印刷範囲は青い線でシートのセルのかたまりが囲まれ、改ページの位置は、青い点線で示される。
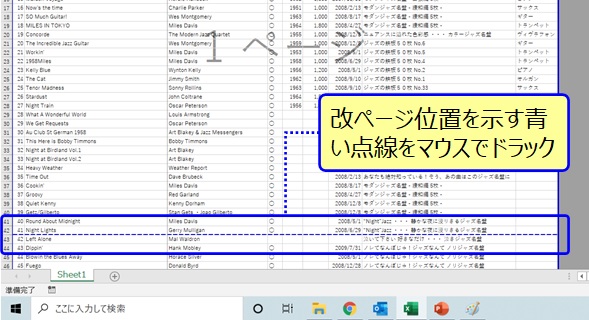
この画面でそのまま改ページの位置である青い点線をポインタでつまんでドラックし、改ページさせたい場所まで移動させる。ここで注意したいのは、「改ページの場所は1ページあたりの印刷範囲を小さくする方向に動かす」という原則である。
改ページプレビューにしたときに引いている改ページ位置を示す青い実線は、きちんと1ページに収まるように位置を計算されているので、それ以上1ページに入れようと改ページの位置を広げると、表全体の縮尺が変わってしまう。

なお、改ページの位置をずらすのではなく、新規に改ページの位置を入れたいときは、行または列全体を選択し、[ページレイアウト]タブから[改ページ]メニューを開いて、[改ページの挿入]を行う。選択した行の上、列の左側に改ページが設定される。
ちなみにこの改ページは、改ページレビューから画面を見つつ操作するのが視覚で直感的に理解できるのでわかりやすい。
余白・拡大・縮小
余白の設定や拡大、縮小は、先週も「ページ設定」ダイアログボックスでの操作を取り上げたが、一つの表を1ページにきれいにおさめるのであれば、「バックステージビューの印刷画面」の設定メニューから操作すると早い。

バックステージビューの印刷画面は、[ファイル]タブから[印刷]を選択すると表示される。左側がプレビュー画面で右側に設定のメニューが並んでいる。ちょうどプリンタのプロパティとページ設定ダイアログから頻度の高いメニューを集めた感じである。
この印刷メニューの下2つ、「余白の設定」と「拡大縮小」を交互に選択しながら、プレビュー画面でいい感じに仕上げていくと、勘と経験に頼らずきれいな印刷が可能である。
PDF出力
最近はまず紙で表を出力して作業をすること自体減ってきており、Excelでシートを作成しても、画面でそのまま見ることを前提に印刷設定を何も行わないということも多い。
一方で、会議の場面になるとプロジェクターでスクリーンに移したり、モニターに写したりするものの、とくにExcelの表は小さくて見にくく、やはり印刷して紙での配布ということも多い。
さらに一歩すすんで紙に印刷した配布資料の代わりにタブレットなどで手元で見れるように準備をする会社も出てきている。店主もこれが今後の主流かと考えている。
そうするとやはり紙に印刷はしなくともきれいに印刷設定した資料を紙に印刷する代わりにPDFファイル形式で出力することは、頻度が高くなることはあっても、少なくなることは考えにくい。
PDF形式でのファイル出力では、印刷の設定は紙の場合とすべて同じである。完成したExcelファイルを[ファイル]タブから[名前をつけて保存]メニューを選択し、「名前を付けて保存」ダイアログを出し、ファイルの種類でPDF形式を選択してもOKだが、別な方法も覚えておきたい。
同じく[ファイル]タブから[印刷]メニューを選択し、プリンターを選択する際に、[Microsoft Print to PDF]を選択し、印刷ボタンをクリックする。すると「名前を付けてファイルを保存」ダイアログボックスがあらわれるので、フォルダを指定し、ファイル名を付けて保存すれば完了である。
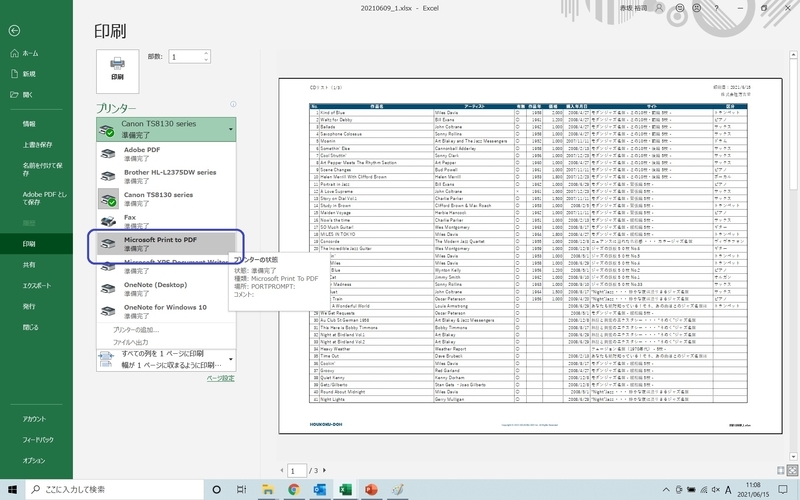
印刷機能のまとめ
2週にわたって見てきた押さえておきたい印刷機能の基本を最後に確認しておこう。
【ページ設定】ダイアログボックス
- [ページ]タブ:印刷の向き、拡大縮小印刷、用紙サイズ
- [余白]タブ:上下左右の余白、ヘッダー・フッターの位置、ページ中央
- [ヘッダー/フッター]タブ:ヘッダー、フッターの編集
- [シート]タブ:印刷範囲、印刷タイトル、印刷、ページ方向
【バックステージビュー印刷画面】
- [プリンター]
- [印刷対象]
- [ページ設定]
- [印刷単位]
- [用紙の方向]
- [用紙サイズ]
- [余白]
- [拡大縮小]