カラーパレット
パワーポイントで他のメンバーが作ったファイルを借用すると、使いずらいときが往々としてある。先週紹介した、テキストボックスや図形のデフォルト書式が自分のものと違っていて、図形を描くたびにいちいち書式を設定させられる。
図形を描いたときのデフォルトで塗りつぶされている色もそうだが、もっとイライラさせてくれるのは、色を変えようとして図形の書式設定ウインドウを開き、塗りつぶしのカラーパレットを開くと、いつもとまったく違っていて、いつもここにある色がない!というときであろう。
今週は、その仕組みを理解して、メンバーでテンプレートを共有できるようにし、誰が作った資料を拝借しても、余計な作業をしなくて済むように作業効率をあげていきたいと思う。
パワーポイントの設定で基本中の基本といえば、ズバリ「スライドマスター」であろう。スライドマスターとは、パワーポイントのファイルにおけるさまざまな設定をコントロールする機能を持っており、この機能を理解しないと、パワーポイントを使いこなすことはできない。そういう意味では難易度は高いものの、「基本」であることには間違いない。
たとえば、ヘッダーやフッター、ページ番号などは、スライドマスターをメンテナンスしないとうまくいかない。またマスタータイトルやマスターテキストといった、アウトライン表示と連動するテキストボックスなども、スライドマスターを変更しないと、ファイル中の同じ機能を持ったテキストボックスのすべてが同じ書式に変更されない。
カラーパレットは、上段の「テーマの色」と下段の「標準の色」にわかれている。テーマの色の方は、さらに濃淡がパレット上で選べるようになっている。この「テーマの色」は設定で変えることができる。
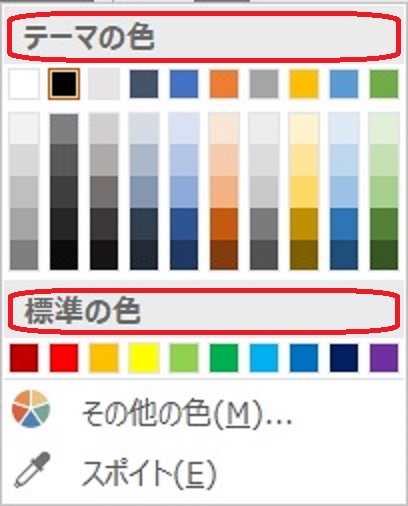
カラーパレットもこのスライドマスター機能にセットされている。表示タブのリボンにある「スライドマスター」をクリックすると、スライドマスターの設定画面があらわれる。詳細の説明は別の週に譲るが、スライドマスタータブの「背景」グループにある、配色を選択すると、カラーパレットのテーマの色が20以上選ぶことができ、さらにカスタマイズすることも可能だ。
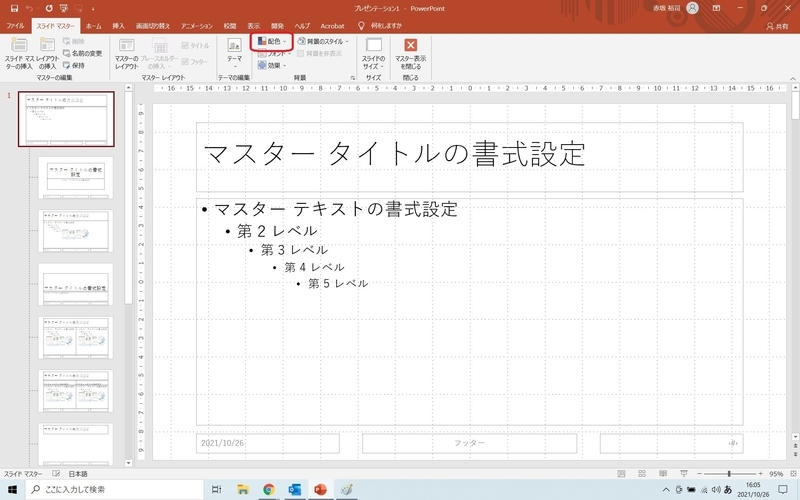
作業はいたってシンプルで、配色ボタンの選択肢の中から好みのものを選ぶ。そうすると、リボンの「配色」ボタンが選んだテーマの色に変わっているのが確認できる。あとは、「マスター表示を閉じる」をクリックするだけだ。

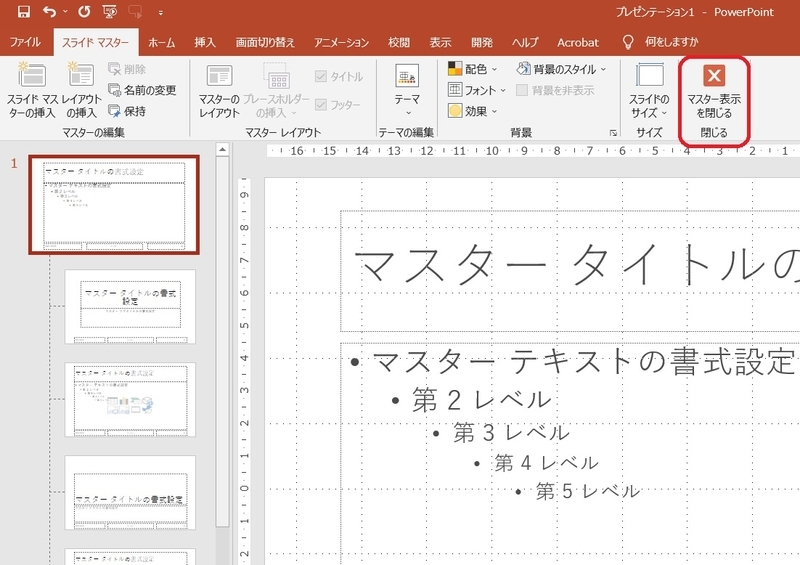
パワーポイントのテンプレート用ファイルを作成して、部門内で共有する際には、このカラーパレットもテーマを選んで設定しておくことで、そのテンプレートを使っている限り、同じテーマでのスライドの共有になるので、テーマが違って貼り付けてみたら、図形やフォントの色が変わってしまったなどということがなくなる。
このカラーパレットのテーマを統一しておくことは、作成したパワーポイントの枚数に比例して効率があがっていくことにつながるのである。なお、同じ機能はExcelにもあるので、気になる読者は確認して活用していただきたい。