テーマのフォント、色の設定
先週は、スライドのサイズを決めた。引き続き定義をすすめたい。
スライドマスターの定義手順を振り返る。
- まず、スライドのサイズを決める
- スライドマスターのマスターで、テーマのフォント、テーマの色を設定
- 同じくマスターでプレースホルダーとして使用するものを次の中から選択「タイトル、テキスト、日付、スライド番号、フッター」
- マスターですべてのレイアウトに共通する背景を設定
ほかのメンバーが作ったスライドを拝借してきて、コピペすると、オブジェクトの塗りつぶしや線の色が変わったり、フォントが変わったりして、イライラした読者も多いだろう。
これは、そのスライドに紐づくスライドマスターの「テーマのフォント、色」が違っていることに起因する。スライドマスターの仕組みを知らなくても、自分のPCでつくったスライドどうしで起こらないのは、テーマのフォントや色を変更せずに同じ設定で作成しているためだ。
テーマの選択
「表示」タブ-「マスター表示」グループ-「スライドマスター」をクリックして、スライドマスター画面を表示させる。
画面左側のアウトラインペインにマスターとレイアウトが表示され、選択されたマスターもしくはレイアウトが大きく表示されているはずだ。テーマのフォントや色の設定は、マスターやレイアウトのどれが選択されていても、テーマ全体が変更される。

「スライドマスター」タブ-「テーマ編集」グループ-「テーマ」をクリックすると、Officeにデフォルトで設定されているテーマがプルダウンであらわれる。30種類程度セットされているはずである。
デフォルトで設定されているテーマをそのまま使用するのであれば、そのなかから好みのものを選択すれば、それでテーマ設定は完了である。
テーマのフォント設定
一方で、「デフォルトではなく、テーマをカスタマイズしたい」という場合には、各々を変更することになる。
まず、「テーマ」ボタンでカスタマイズずるのにいちばんイメージの近いテーマを選択する。大部分のテーマはすでに背景などがセットされているので、「Officeテーマ」を選択するのが無難であろう。

ベースにするテーマが決まったら、「スライドマスター」タブ-「背景」グループ-「フォント」ボタンをクリックする。そうするとデフォルトで設定されているフォントの組み合わせが25種類程度プルダウンされる。
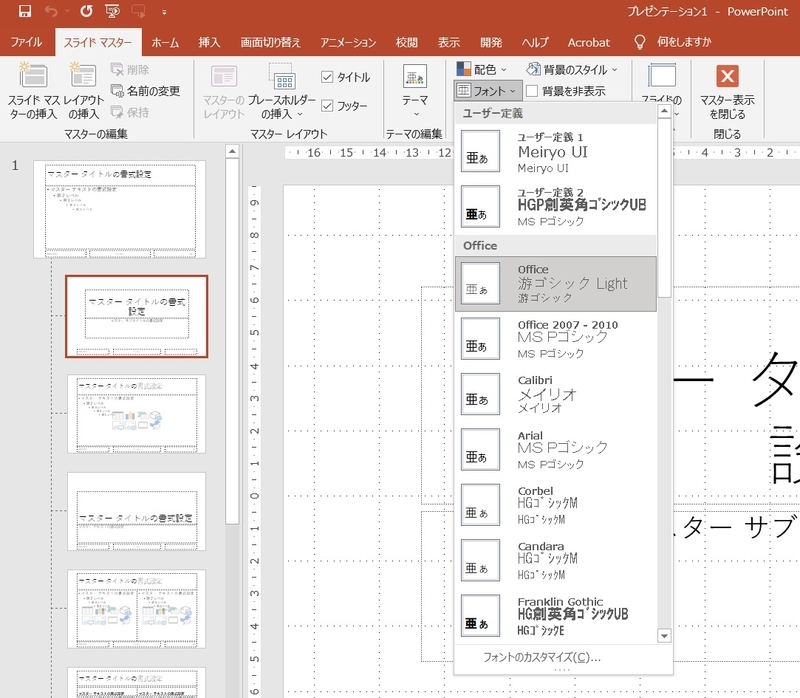
この組み合わせは、上段が「マスタータイトル」、下段が「マスターテキスト」のフォントになっている。この組み合わせに好みのものがあれば、それを選択すれば完了である。
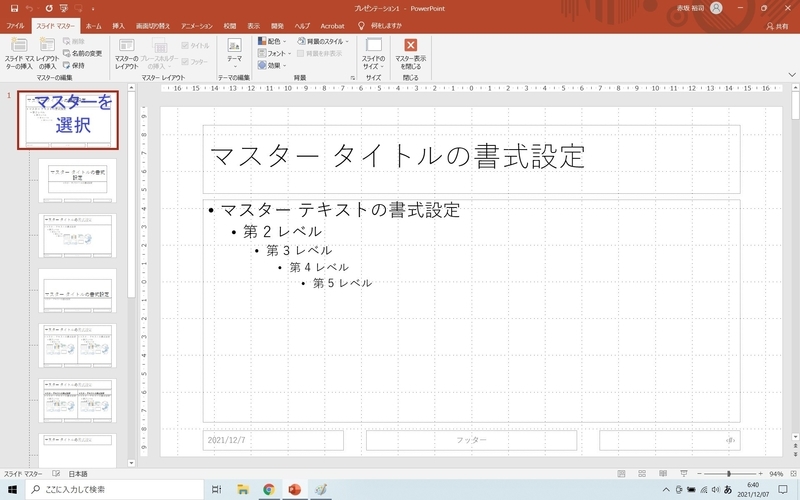
デフォルトでセットされている以外のフォントの組み合わせを設定したい場合は、若干手順が異なる。ここでは「マスター」と「レイアウト」の上下関係が出現する。テーマ全体のマスタータイトルやマスターテキストのフォントを変更したい場合は、スライドペインで「マスター」を選択する。

そうするとマスターが画面に表示されるので、変更したい「マスタータイトル」もしくは「マスターテキスト」を選択し、「ホーム」タブ-「フォント」グループ-「フォント」をプルダウンさせ、選択する。

スライドペインを確認すると、すべてのレイアウトの「マスタータイトル」もしくは「マスターテキスト」のフォントが同じく変更されている。
一方、任意のレイアウトの「マスタータイトル」もしくは「マスターテキスト」のフォントを変えたい場合は、変えたいレイアウトを表示させ、同じ手順でフォントを変更する。そうすると、選択したレイアウトのプレースホルダーのみが変更される。
テーマの色の設定
一方色の方は、テーマ全体で共通だ。マスターやどれか1枚レイアウトを選択し、「スライドマスター」タブ-「背景」グループ-「配色」ボタンでプルダウンさせると、デフォルトでセットされているカラーパレットの組み合わせが20数種類あらわれる。

この中から好みのものを選択すれば、色の設定は完了する。また、カラーパレットの組み合わせはプルダウンメニューの最下段「色のカスタマイズ」で任意に設定することも可能だ。詳細については、Office講座31を参照されたい。
テーマの色の設定を行うことで、オブジェクトやフォントの色を変える際にあらわれるカラーパレットが変更され、ファイル全体で統一感のあるオブジェクトやフォントの色合いを実現することができるのだ。