前回に引き続き、範囲選択についておさらいしていく。
Excelで連続したセルを選択するときに有効なのが、[Shift]であった。しかし正直これは知らなくても、マウスのドラッグで同じ機能を使うことができる。
一方、セルを飛び地で選択する場合には、[Ctrl]を使わないわけにはいかない。
まず、始点となるセルをクリックしてアクティブセルにする。
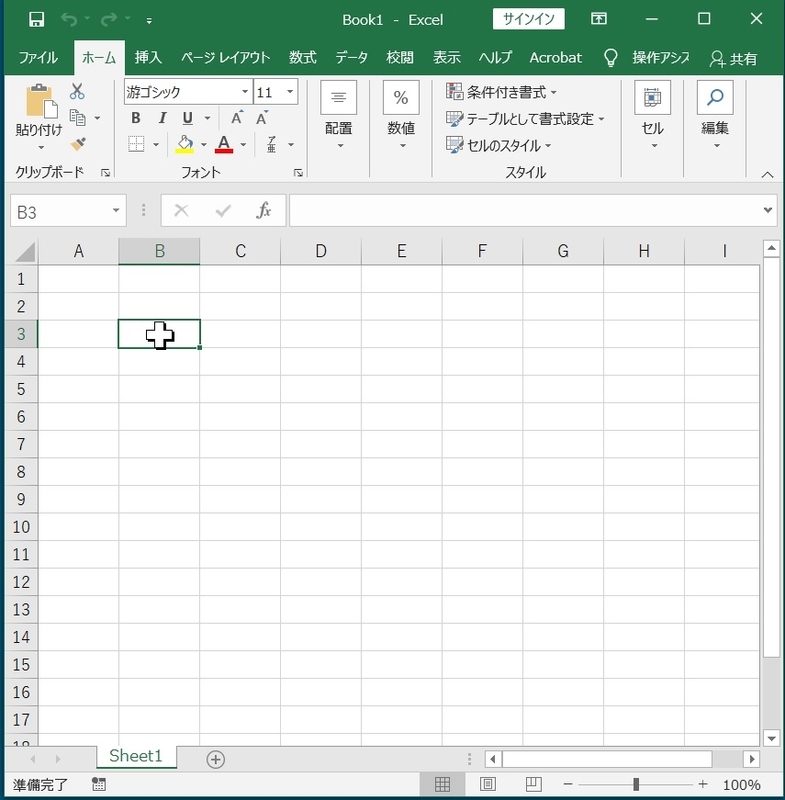
つぎに飛び地で選択したいセルにマウスでポインタを合わせる。
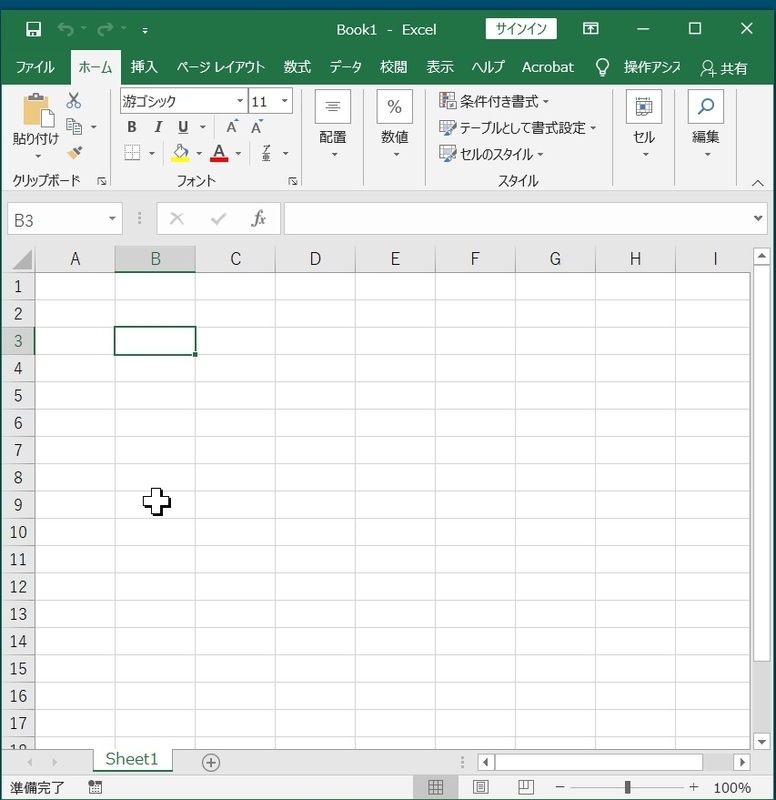
そのセルに対し、[Ctrl]を押しながらクリックする。
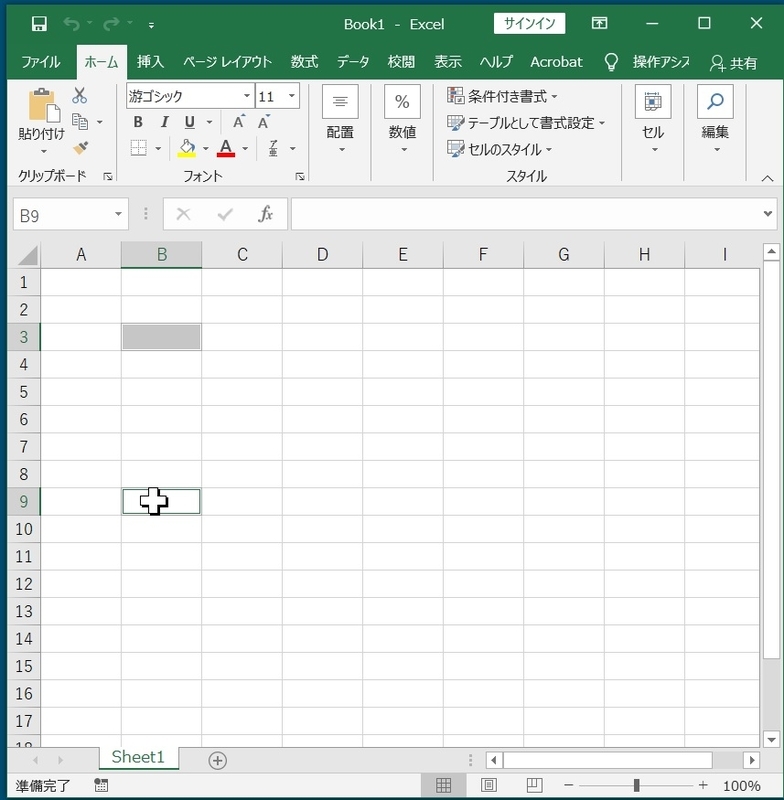
すると始点のセルの色が反転し、2つ目に選択したセルがアクティブになる。
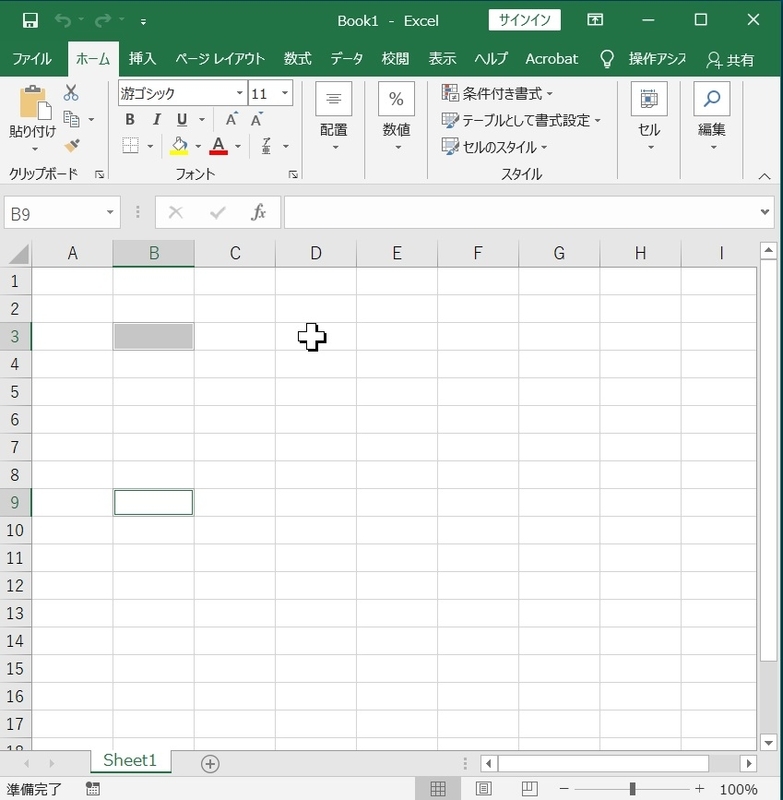
さらにD3を選択したいので、マウスでポインタを持っていき、[Ctrl]を押しながらクリックする。
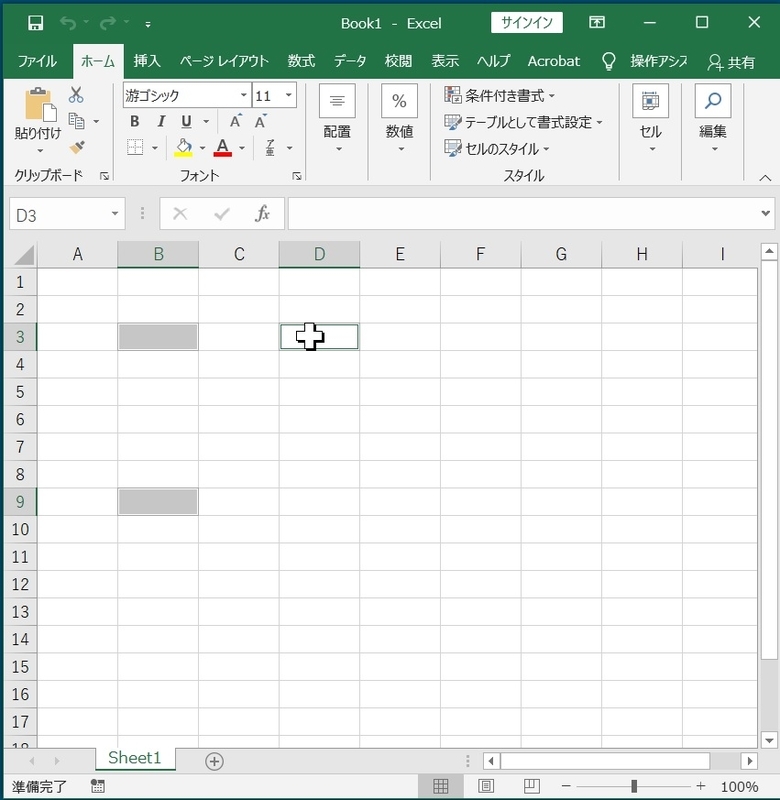
この操作を繰り返していけば、飛び地でも複数のセルを指定することができる。
[Ctrl]+クリックの応用編として、逆に大きな範囲を選択した後に、なかの一部をくりぬくことも可能だ。まず、[Shift]+ドラッグまたは、[Shift]+↓と[Shift]+→でB3からF13までを範囲指定する。
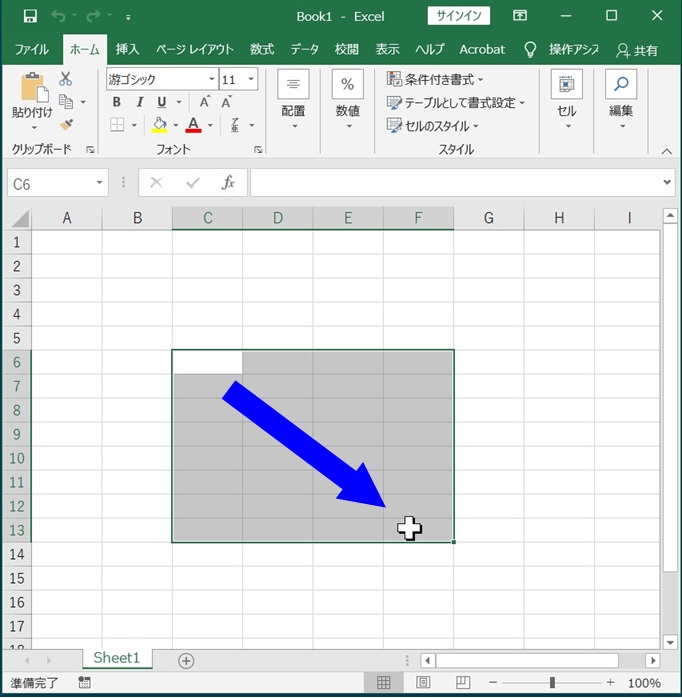
その上で、選択範囲にしたくないセルの上にマウスを移動させ、[Ctrl]+クリックでD8を対象外とする。
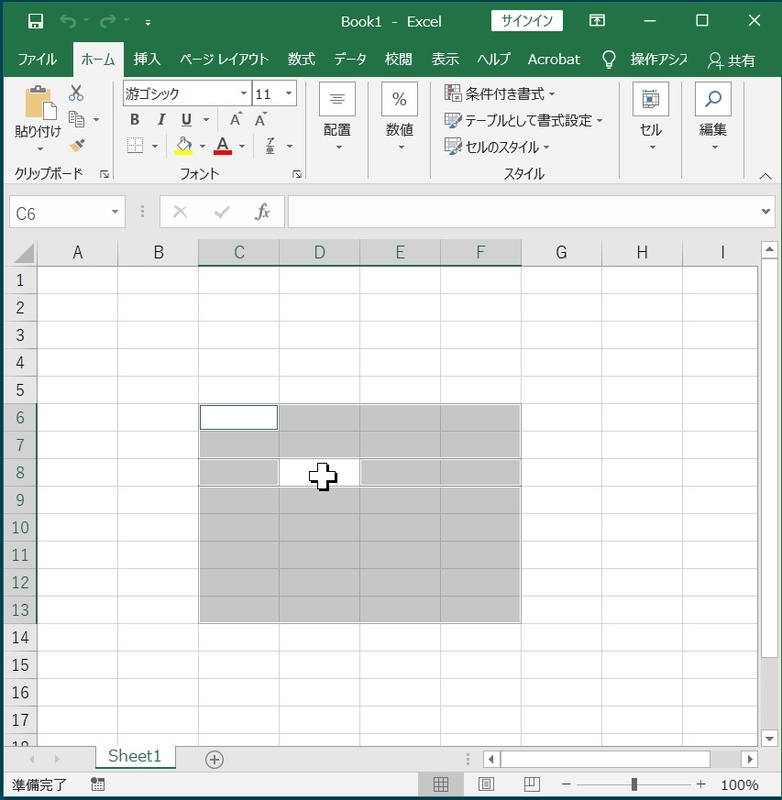
あとは必要に応じてこの操作を繰り返すだけだ。
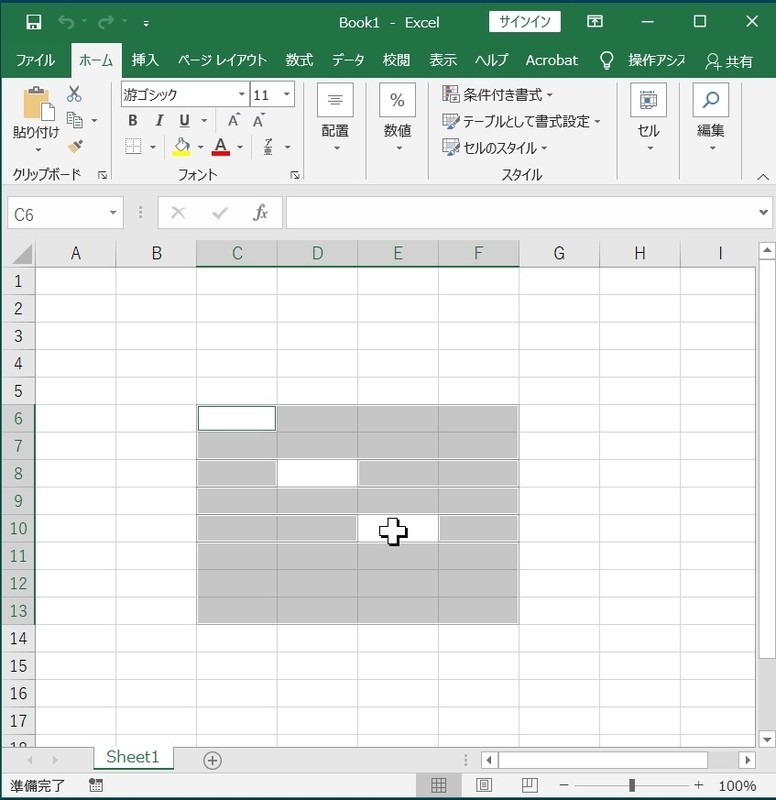
このように[Shift]と[Ctrl]の機能を理解して、マウスのクリック、ドラッグ、[→]キーを組合せることで、さまざまなシーンの範囲選択が可能になるだけでなく、範囲選択の精度やスピードが向上する。
たとえば連続した範囲を飛び地で複数選択する場合は、まず始点となるセルをアクティブセルにして、
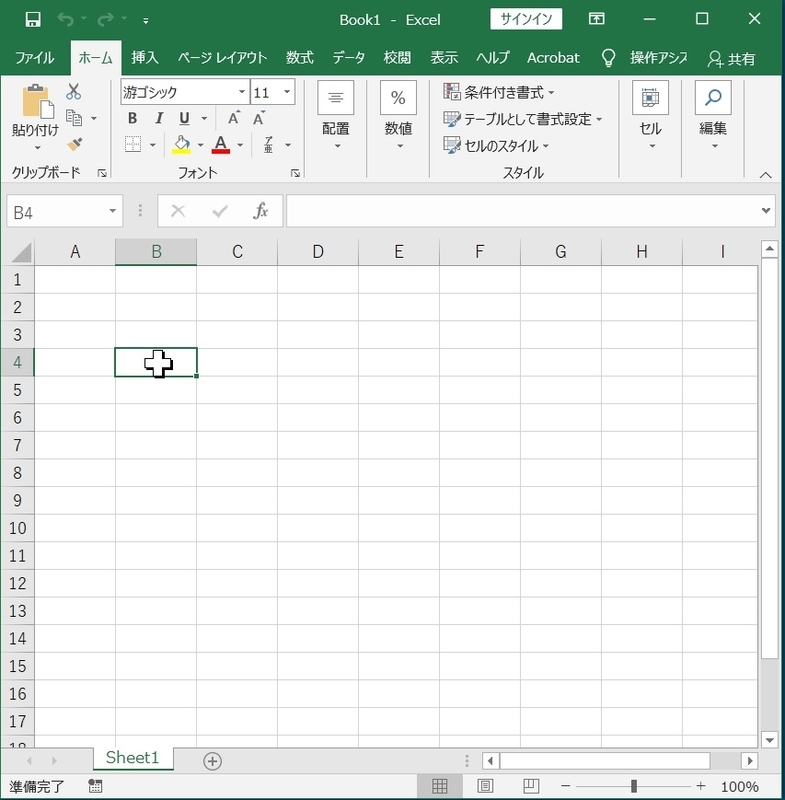
一つ目の範囲の終点にポインタを移動させ、
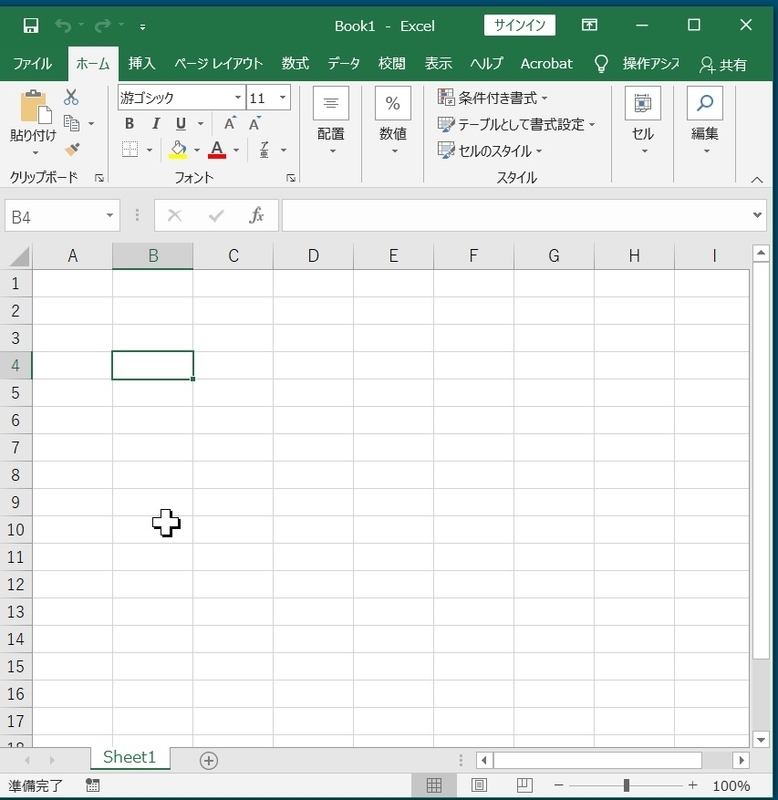
[Shift]を押しながらクリック、または[Shift]+[↓]で終点セルまで移動させる。

つぎに飛び地の方の始点にポインタを移動させ、[Ctrl]+クリックで2つ目の範囲指定の始点をアクティブセルにし、

2つ目の終点にポインタを移動させ、
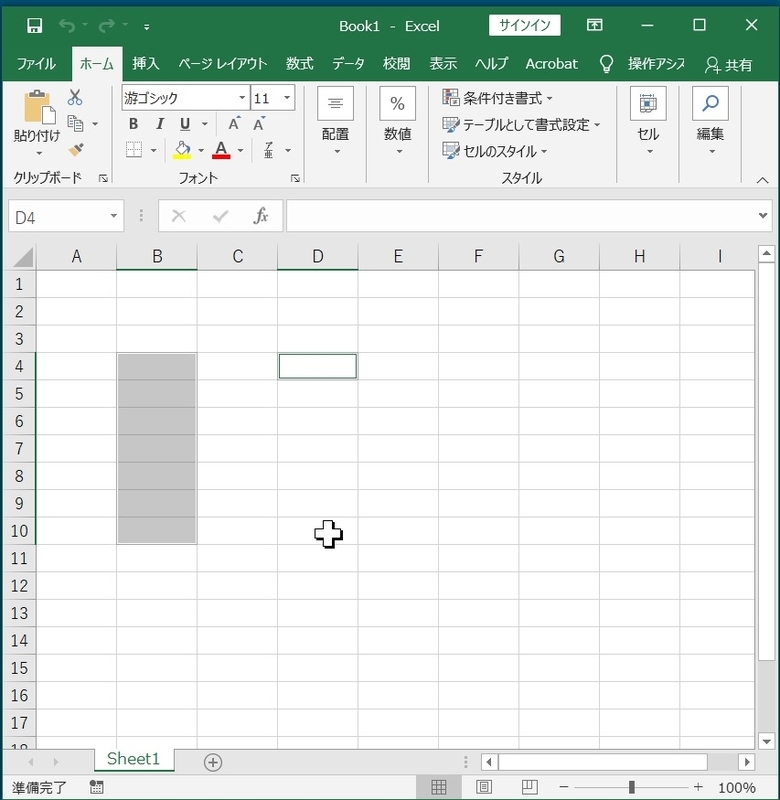
[Shift]+クリックで完了。もしくは2つ目の始点をクリックした後、[Shift]+[↓]で終点まで移動しても同じ結果が得られる。

画面に収まらないシート作業の基本操作
スクロールしないと見えないほど大きなシートは、見えない部分のセルに変化を加えるので、慎重に行わないと思わぬミスを生み出す。常に目で見えている部分であれば、何らかの操作ミスで意図しない変化が加わったとしてもすぐに気が付くが、画面の外に隠れているとそうはいかない。
また、画面をはみ出すということは、データ量が多くなっていることでもあり、そのデータの行、列に対して確実に変化を加えていくのは、スクロールさせるだけで時間がかかってしまう。
そのような大量のデータ量を扱うには、通常のExcel操作とは違った基本操作の習得が必要だ。現行バージョンのExcelは、104万8,576行×1万6,384列の大きさのシートを持つ。この大きさをすべて使うユーザーはそうはいないであろうが、人事のオペレーションを行う場合、1千や2千行は簡単に使うだろう。
たとえば、社員600人の会社で、1年分の給与の総支払額を集計しようとすれば、600×12+600×2=8,400行となる。なので、マウスでスクロールさせなくてもアクティブセルを移動させる技術は基礎編として押さえておきたい。
まず、アクティブセルがA1にある。この状態で[Ctrl]+[↓]を押す。
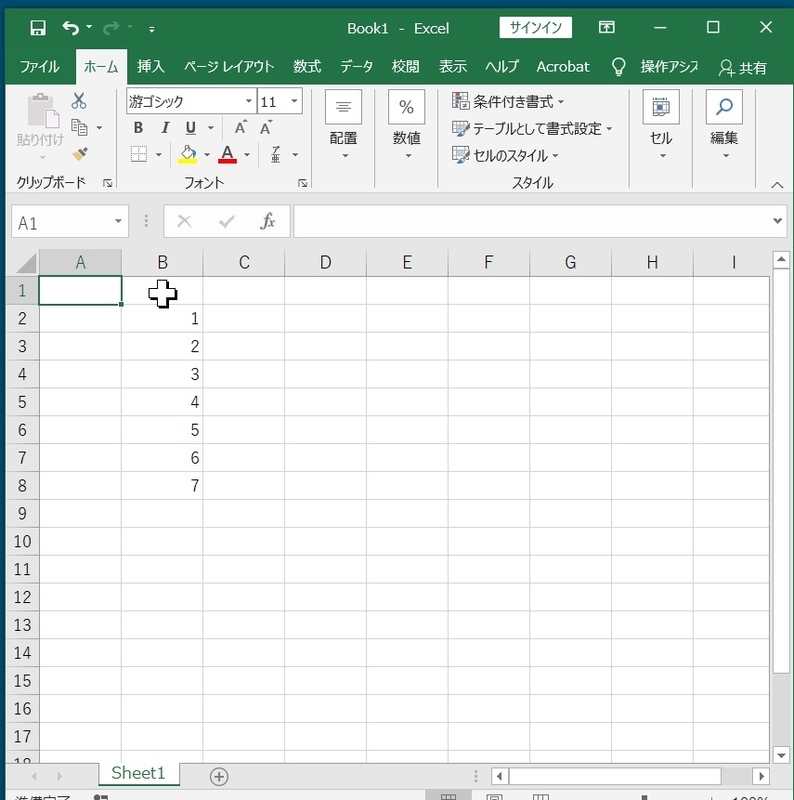
すると、アクティブセルはA1048576にジャンプする。
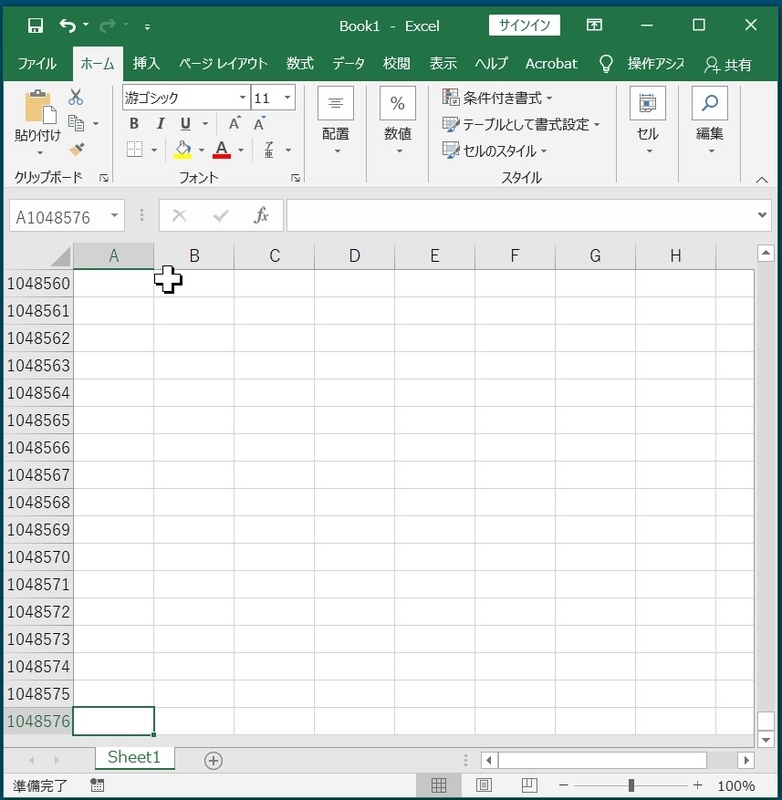
横移動も同じだ。アクティブセルがA1048576にある状態で、[Ctrl]+[→]を押すと、アクティブセルはXFD1048576にジャンプする。

この[Ctrl]+[→]、[←]、[↑]、[↓]は、データが入っているセルが出発点であれば、データが連続してい入っている最後のセルまでジャンプする。逆にデータの入っていないセルが出発点であれば、つぎにデータが入っているセルまでジャンプする、という機能だ。
一緒に確認してみよう。ます、B列に1~10までの数値がたてに入力されていて、途中7と8の間が1行空いている。B2をアクティブセルにし、[Ctrl]+[↓]を押すと、
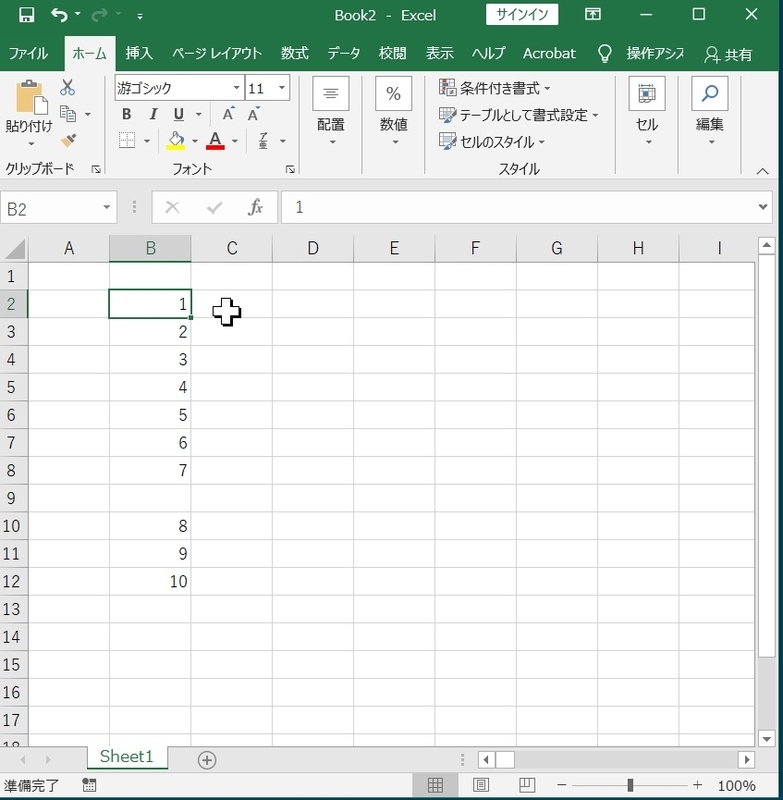
B列のデータが入っている最終行である8行目のB8までジャンプする。
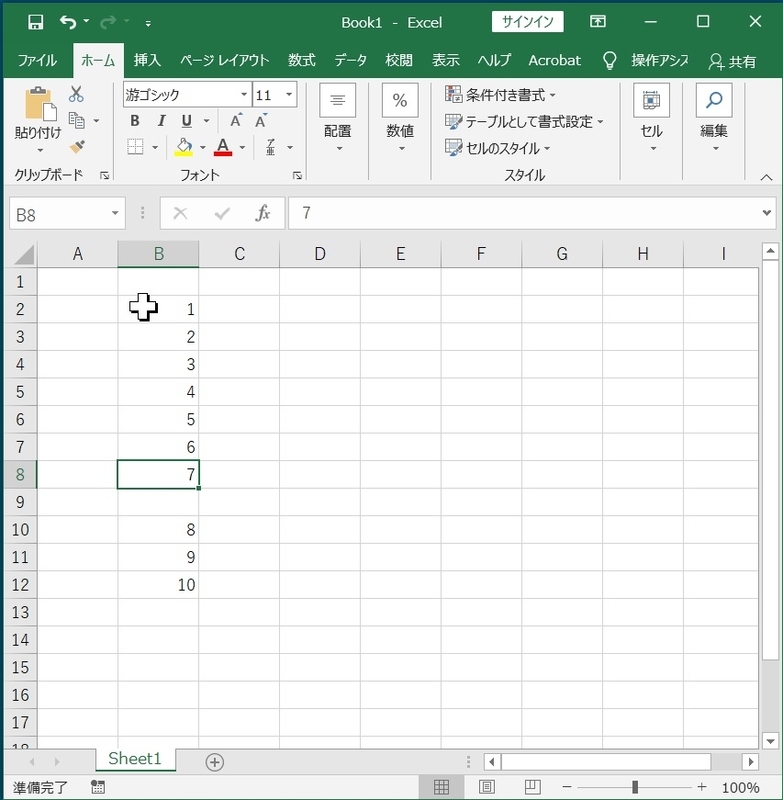
つぎはB8がアクティブセルの状態で同じく[Ctrl]+[↓]を押すと、つぎにデータが入っている10行目までジャンプして、B10がアクティブセルになるのである。

これらは基本操作であるが、これらを組み合わせることで、膨大な行列を持つデータシートも簡単に範囲選択をして意図する変化を加えることができるのである。それら応用編は順次紹介していくので、まずは基本操作をしっかりと身につけていただき、自ら応用できるようになっていただきたい。