新入社員研修などでビジネス文書を習う際には、「基本は要点のみを簡潔、明瞭に。箇条書きで」などとたたき込まれる。今週はまさに資料づくりで多用する「箇条書き」機能についてみていきたい。
箇条書き機能の基本
箇条書きはビジネス文書の基本の割に、アプリでの機能の使い方を見ていると「このレベルの人が?」と思うこともしばしば。行頭の「・」を文字で打ち、テキストボックスの右端で改行して、ぶら下がる行の先頭にスペースを入れている。
これでは、文章を修正するたびに、改行位置や2行目のスペースを直さなければならない。たくさんの段落がならんでいればなおさらだ。ここはしっかりPPTのテキストボックスやオブジェクトにおける箇条書き機能の基本を理解して使いこなしたい。
PPT や Word では、改行されたところまでの、文章のひとかたまりを「段落」として取り扱い、文章における「改行」=「改段落」と認識する。したがって箇条書き機能や段落番号機能は、この段落ごとに行頭文字や段落番号を自動的に振って、同じ段落の2行目以降のぶら下げインテントなどを自動的に設定してくれる。
箇条書きの設定
アプリの基本である「設定したい対象を選択」。テキストボックスやオブジェクト内の文章全体を対象とするならば、入力モード(カーソルが点滅している)ではなく、テキストボックスやオブジェクトそのものを選択する。


一部の段落のみを設定したいのであれば対象の段落を選択する。その場合、段落のうち1文字でも選択していれば、その段落は対象となる。
選択後、「ホーム」タブ-「段落」グループの「箇条書き」ボタン右の「▼」をクリックする。メニューがプルダウンされるので、好みの行頭文字を選択するだけだ。

段落番号の場合も同様である。「箇条書き」ボタン右隣にある「段落番号」ボタン右の「▼」をクリックする。
なお、これら一連の操作は、段落を選択し右クリックするとあらわれるプルダウンメニューから「箇条書き」や「段落番号」を選択することでも可能だ。

箇条書きコントロールテク
箇条書きや段落番号機能は知っているが、イマイチ使い勝手がわるく、使っていいないという読者も多いのではないかと思う。そのなかでも致命的なのは、ひとつの「段落」内でどうしても「改行」したい場合に、改行してしまうと「次の段落」として認識してしまい、行頭文字や段落番号があらたに振られてしまうことだ。
このような「同じ段落内の任意の位置で改行させたい」場合には、「Shift」+「Enter」の操作で同じ段落として認識しつつも、改行してくれる。ぜひ覚えておきたいテクニックである。


また、段落番号のスタートを任意の数字からはじめたいというニーズも結構ある。その場合には、先ほどの手順で「段落」ダイアログボックスを表示し、「段落番号」タブの右下「開始」の数値を変えることによって、スタートの数字を変更することができる。
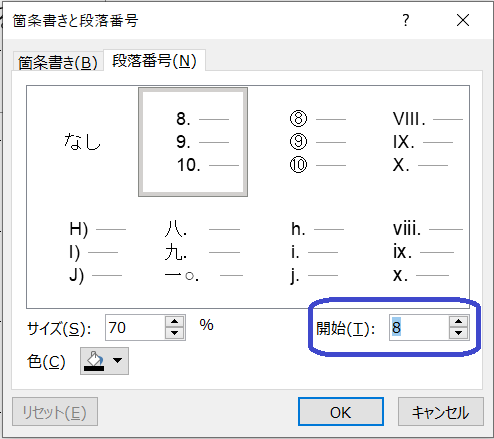
このようなワザを押さえておくことによって、箇条書き機能が格段に使いやすくなるのは間違いない。来週はさらに箇条書きにおける「インテント」の基本を見ていきたいと思う。