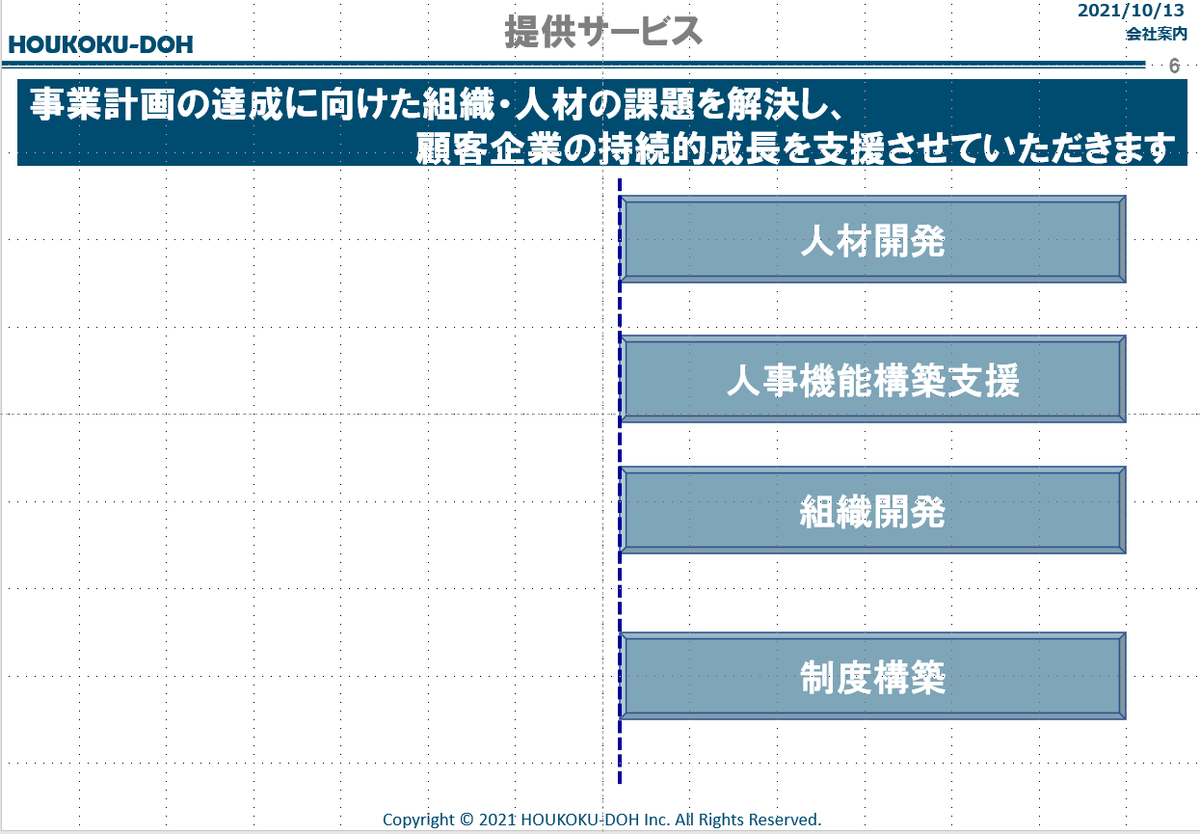PPTの長所として、テキストボックスやオブジェクトを直感的にマウスでドラックして描いたり、配置する場所を決めたりすることができる。パラメータの設定方法など、面倒な操作を覚える必要がない。これは、このソフトがこれだけ使われている理由のひとつといえる。
いっぽうで、1枚のスライド上に複数のオブジェクトなどをならべるような場合、タテ位置やヨコ位置などをそろえるのは、結構苦労をする。人間の目というのは、意外と精緻な場所をズレを認識するもので、微妙にズレているとなんとなく違和感を覚えたりするものだ。
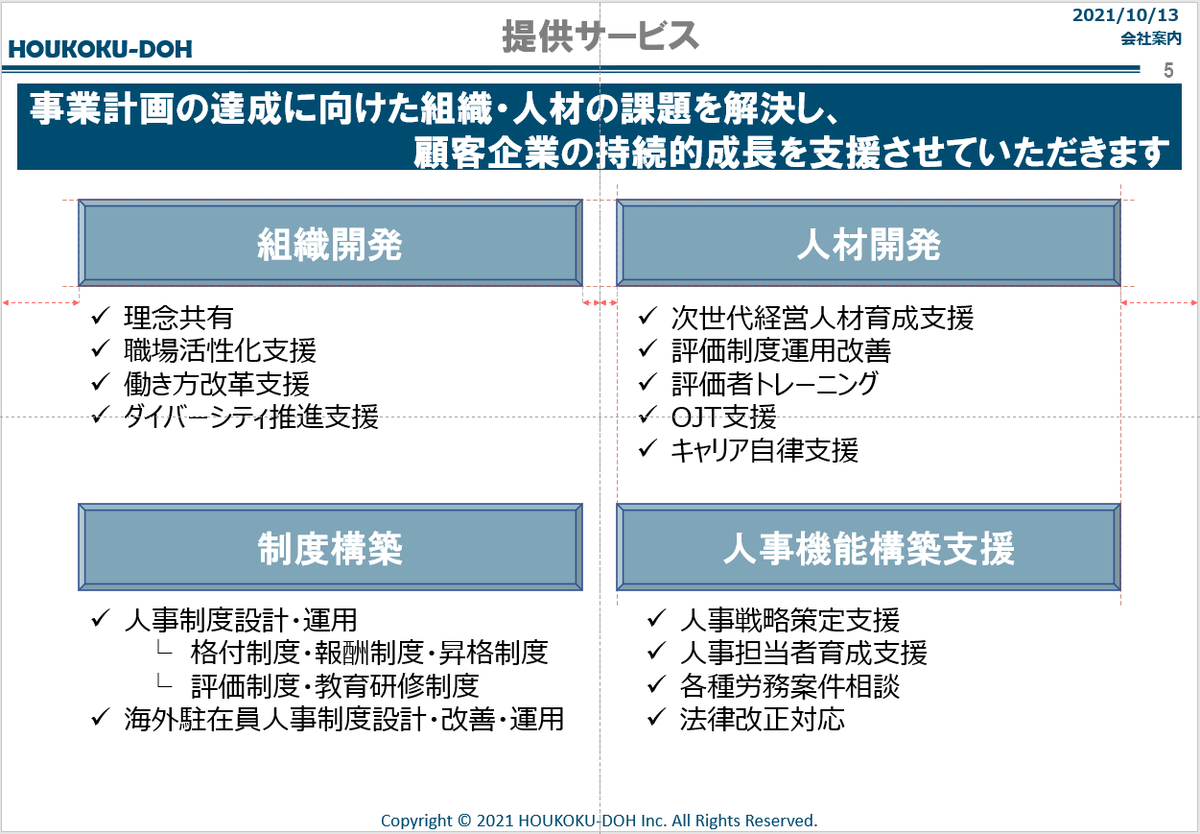
オブジェクトをドラックして配置を整えようとすると、「スマートガイド」が表示される機能がある。これはこれで便利なのだが、オブジェクトの数が多くなったりすると、思ったとおりに表示されなかったり使い勝手がイマイチなときがある。
配置
複数のオブジェクトを簡単に意のままに整列させる機能がある。「配置」ボタンだ。「ホーム」タブ-「図形描画」グループにある。たとえば例のような4つの長方形オブジェクトがあり、ヨコ位置をそろえたいとする。
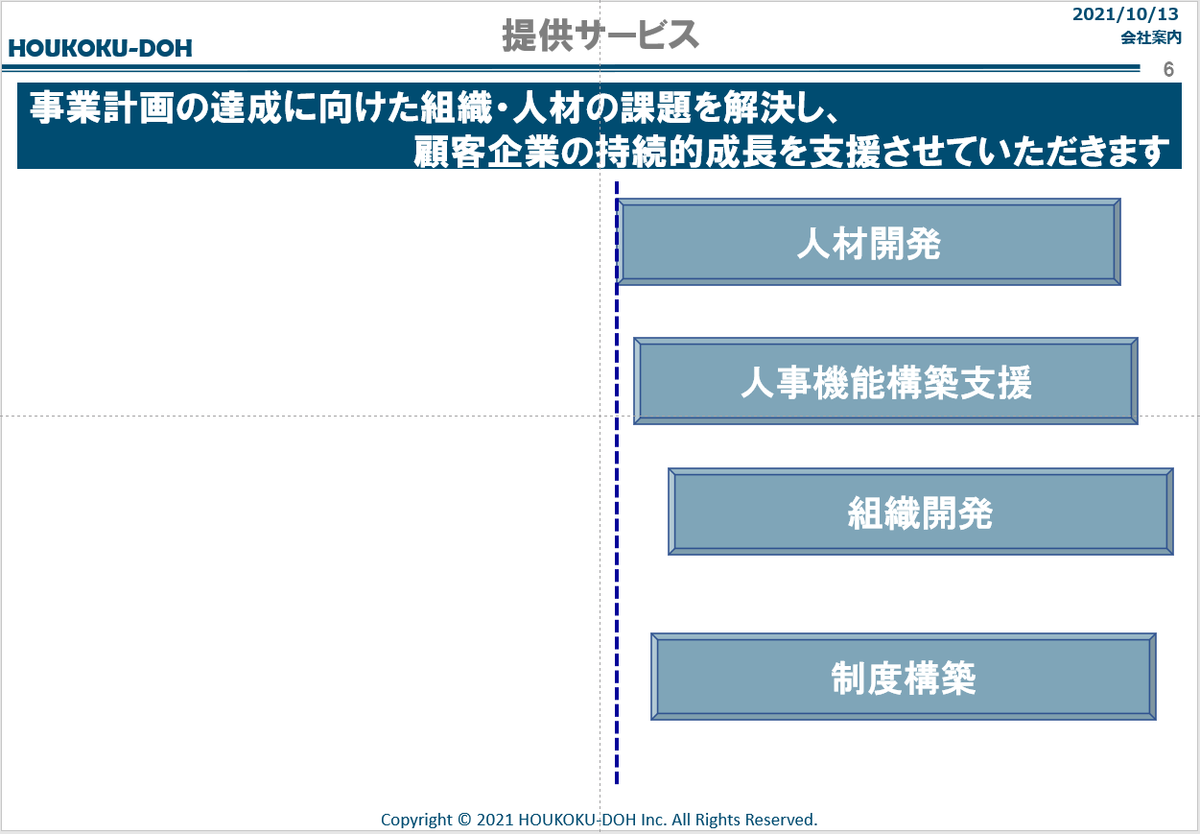
そのような場合は、対象のオブジェクト3つを選択したうえで、配置ボタンをクリックするとメニューがプルダウンしてくる。そのなかから「オブジェクトの位置」グループの「配置」にカーソルを合わせると、整列させる8つのメニューが出てくる。


左右の位置をそろえたいので、左揃えを選択するとオブジェクトのなかでいちばん左側に位置しているものの左辺にあわせ、その他のオブジェクトが一発でそろうのである。これは便利な機能だ。
そのほかにも左右や上下にならんでいるオブジェクトを等間隔に整列させてくれる機能など、この機能とグリッド線を使えば、たいていのオブジェクトはきれいに整列してくれる。ぜひ使いこなしたい機能のひとつである。
位置合わせ
オブジェクトをマウスでドラックするのではなく、矢印キーで動かす場合、キーを1回押したときの移動量が違う場合を経験した読者も少なくないと思う。これは、オブジェクトの位置や描く場合の大きさの最小単位に関する設定が違っているためだ。
「表示」タブ-「表示」グループの「ダイアログボックス起動ツール」ボタンをクリックし、「グリットとガイド」ダイアログボックスを起動する。「位置合わせ」で「描画オブジェクトをグリッド線に合わせる」にチェックを入れると、設定されているグリッド線に合わせて移動や描画されることになる。


なお、グリッド線は同じダイアログボックスの「グリッドの設定」で「グリッドを表示」をチェックするとスライド上に表示される。だいたいの目安として重宝するのでぜひ表示させてオブジェクトを描画したり配置させたい。