タブの活用
テキストボックスやオブジェクト(以下テキストボックスと表記)内で文字列を整えるとき、重宝するのが「タブ」である。同一行にある文字列と文字列の間に空間を設けたいとき、スペースを使用したくなるが、行によってスペースだけでは、文字のはじまりがズレてしまいうまくいかないことがある。そのようなときはぜひタブを活用してほしい。
タブの設定方法
タブには種類があるが、まずはデフォルトで設定されている「左揃え」タブの設定方法を見てみよう。タブがあらわれるのは「インテント」のときに使ったツマミと同じルーラーだ。
まずはタブを設定したい行(正確には段落だが、複数行にまたがる文字列にタブを設定することはあまりないので、行と表現する)すべてを範囲選択する。そのうえでルーラー上のタブを設定したい位置をクリックするとタブのマーカーがあらわれる。
あとは、タブを設定した行のうち、ひとつの行を選んでスペースを入れたい文字列の右端にカーソルをもってくる。そこで「TAB」キーを1回押すと、カーソルの右側の文字列のはじまりが設定したタブの場所まで移動する。


これで、複数行にまたがって、文字列のはじまりをそろえるのも一発である。
数値で設定
このようにマウスで簡単に設定はできるものの、精緻に場所をそろえたい場合には、「段落」ダイアログボックスから数値でも設定できる。対象となる行を選択し「インテントと行間隔」タブから左下の「タブとリーダー」をクリックすると、「タブ」ダイアログボックスがあらわれるので、タブの位置に数値を入力すればOKである。



「タブ」ダイアログからの数値による設定では、複数のテキストボックスも一度に設定できるので、そのような場合には便利である。
規定値
タブはこれまで説明したように任意の行や場所に設定できるほか、テキストボックス自体に規定値で設定されている。複数行にわたらないようなスペースについては、これを活用するといい。
テキストボックスをクリックしてカーソルが点滅する入力モードにすると、ルーラーの下に規定値のタブが縦長の長方形で表示される。この既定値は、前述の「タブ」ダイアログボックスの右上「規定値」で設定でき、設定したうえでその図形を「既定の図形に設定」すると規定値がすべての図形でデフォルトになる。

タブの種類
実はタブには4つの種類がある。これまで説明したのは、PPTをひらくとデフォルトで設定されている「左揃え」タブだが、それ以外に「右揃え」タブ、「中央揃え」タブそして「小数点揃え」タブである。


スライド画面左上隅のタブセレクターをクリックするごとに、「左揃え」→「中央揃え」→「右揃え」→「小数点揃え」→「左揃え」と変化するので、セレクターを選んだうえでルーラーをクリックすると、任意のタブを設定できる。
このなかでもっとも重宝しそうなのは、「小数点揃え」タブ。この機能は、PPT内の他に機能では代用できないので、覚えておくと便利である。
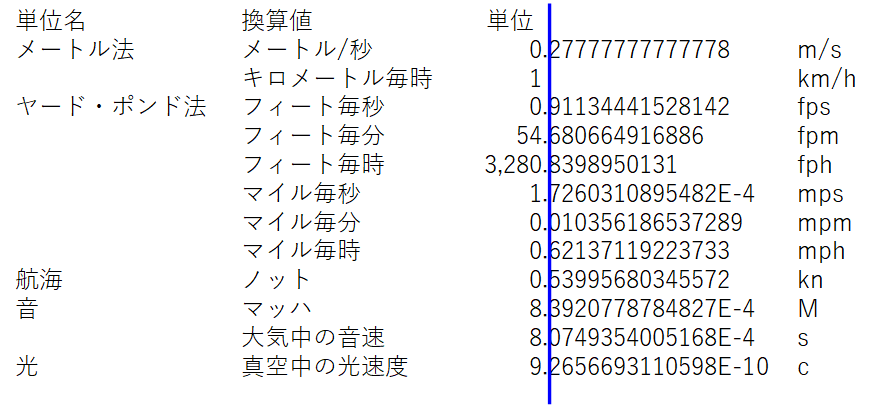
タブの機能を理解して、整然としたテキストの配置で読みやすい資料をつくっていきたい。