目的に対して複数の手段
Officeに限らず、PCのOS(オペレーティングシステム)も含めて同じことがいえるのだが、1つの処理、たとえばExcelで「セルの文字の色を変える」とか「セル内の文字を中央揃えにする」といった「目的」を達成するための「手段」つまり具体的な操作は、1対1ではなく、複数の操作が用意されている。
これが、昭和世代のおじさんたちがPCというものを理解する上での最初におとずれるハードルである。PCが出現するまでの時代、高価な電化製品や自動車などを購入すると、まず触る前に分厚い「取扱説明書」をすべて読んでからでないと、大切な耐久消費財を壊すおそれがあったのだ。
しかしこの1対多の操作方法が、パソコンやアプリケーションを基礎から勉強しなくともそこそこ使えるようにしている大きなポイントになっている。
なにごとにも功罪両面があり、誰でも直感で使えるこの仕組みに安住していると、便利な機能を覚えなくてもそこそも使えてしまうため、ムダな手順を繰り返す温床にもなっているのである。
たとえばセルに罫線を引こうとする。直接的にはリボンから罫線ボタンをプルダウンして目的の位置に目的の線を引くのだが、このプルダウンには一般的に使うであろう線種があらかじめ設定されている。それ以外の種類の線を引こうとすると、この場合、プルダウンの一番下まで下がって「その他の罫線」を選択することで、「セルの書式設定ダイアログボックス」(以下「書式設定ダイアログ」という)の「罫線タブ」があらわれる。

また、セルを右クリックしてもメニュー内に同じ罫線ボタンがあらわれる。以降の操作は同じだ。さらに右クリックで出てくるメニューの下から5つ目には、「セルの書式設定」メニューがあり、それをクリックすると「書式設定ダイアログ」があらわれる。そこから「罫線タブ」を選択すると同じ結果である。
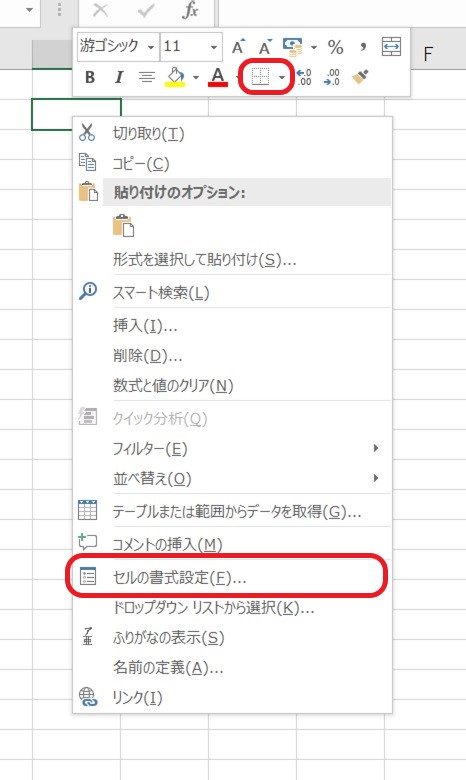
さらにリボンのなかには、同じような機能をまとめたグループが設定され、グループの右下には「ダイアログ起動ツール」があり、これをクリックすると書式設定ダイアログのグループと同じ機能のタブが直接開く。
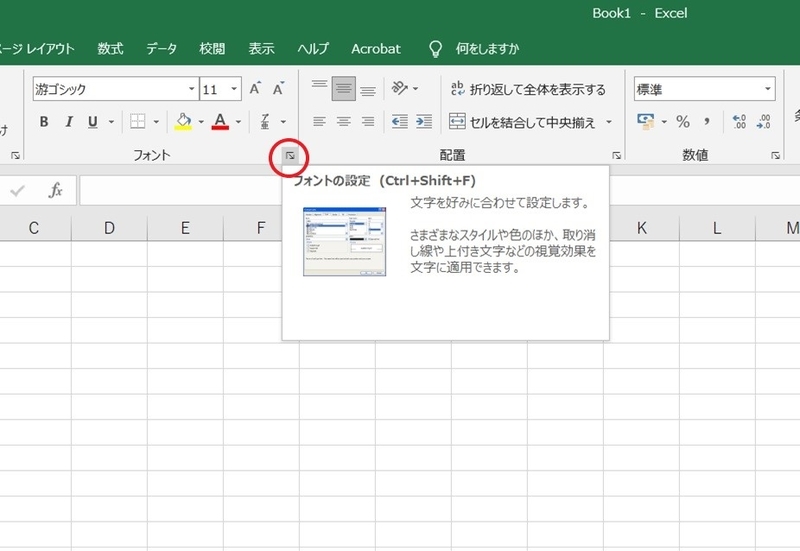
以下の表は、①「書式設定ダイアログ」をショートカットで出したとき、②「ダイアログ起動ツール」から「書式設定ダイアログ」を選んだとき、③セルを右クリックして「セルの書式設定」を選んだとき、④リボンから直接操作したときの比較表である。
結局②、③は書式設定ダイアログを開くので、結果的にできることは同じであるが、アクション数で考えると、[Ctrl]+[1]のショートカットでイッキに書式設定ダイアログを開くのが最短である。

ダイアログボックスを使いこなす
ダイアログにはタブごとに、ほとんどすべてのメニューが入っているといっていい。したがって、同じ操作を何度も繰り返す以外は、ダイアログを開いて詳細の設定まで一度にすませてしまうほうが速い。
また、ダイアログにしかないメニューもあるので、ダイアログに慣れていると、頻繁に使うほとんどの操作やあまり使わないようなメニューまで常に目にしているので、探す必要もなくなる。
Excelの基本は、まずダイアログを使いこなすことからはじまるといっても過言ではないのだ。
覚えるダイアログは2つ
特殊な使い方をしないならば、Excelにおいては、2つのダイアログをショートカットキーで出して、そのメニューを頭に入れておくだけで、処理スピードは格段に速くなる。
- 書式設定ダイアログ:[Ctrl]+[1]
- ページ設定ダイアログ:[Alt]→[p]→[s]→[p]
※"+"はキーを同時に押す。"→"はキーをひとつずつ順番に押していく
【書式設定ダイアログ】
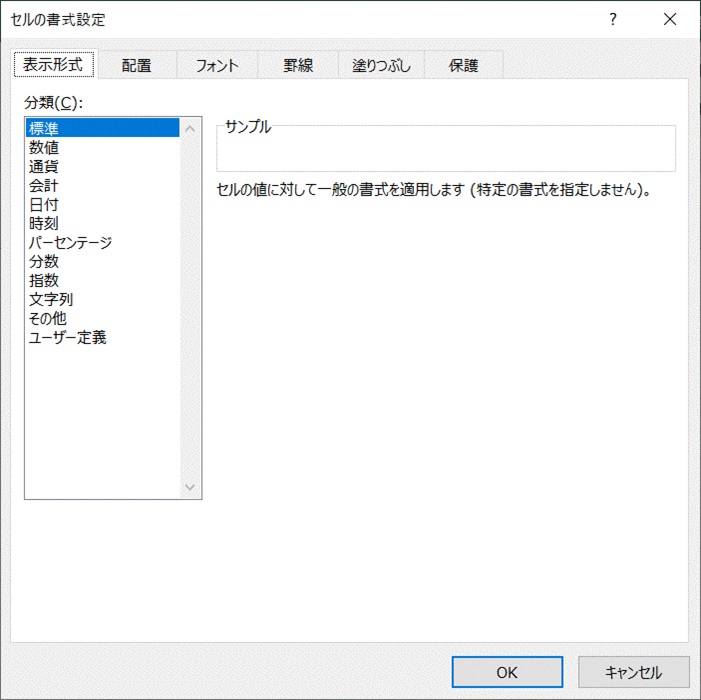
【ページ設定ダイアログ】

キーボードから手を移動させ→マウスに持ち替えて→マウスを移動させ→クリックよりは確実にアクション数を減らせるので、操作のすべてをショートカットキーで操作する必要はないが、重点思考で頻度の高いショートカットキーを使うだけで、作業効率は格段に上がる。
この2つのダイアログはぜひ使いこなせるようになっていきたい。