パワーポイントの解説を3回ほど続けてきたが、やはり「基礎講座」を自称する当Blogとしては、虫食い穴のように読者が気になるであろう機能をピンポイントで取り上げるのではなく、しっかりと基礎を理解して応用できるスキルを身につけられるようなテーマを取り上げるべきと考え、今週から数回にわたり、誰もが理解しているようで、きちんと理解できていないユーザーが多い、「スライドマスター」を取り上げたいと思う。
パワーポイントは、Officeアプリのなかではもっとも直感的に操作が可能で、見よう見まねで相当なできばえの資料をつくることが可能だ。しかし、できばえはよくとも、効率的か?となるとどうもあやしくなってくる。ことに資料の共有や使いまわしとなると、オブジェクトの色やフォントなどがくずれてしまい、ガッカリした読者も多いと思う。
スライドマスター
PPTの機能を使いこなすには、「スライドマスター」の仕組みを理解することが必要だ。スライドマスターとは、PPTの骨格となるテンプレートのことで、この機能や構造を理解し、使いこなすことで、「資料を見やすく、効率的に作成、共有する」ことができる。
スライドマスターを使用することで、「できること」はつぎのとおりだ。
- 組織や個人で統一感のある資料が作成できる
- 資料の用途ごとに、レイアウトをそろえることができる
- フォントやカラーパレットのデフォルト設定ができる
- スライド番号やフッター、会社名、ロゴなどすべてのスライドに共通なレイアウトを編集不可で設定できる
- 異なるテーマ間でも書式をととのえやすい
- アウトライン機能を使い、ストーリー性をもった資料を簡単に作成できる
一方、先ほどもいったように、PPTは直感的に操作ができるので、スライドマスターをまったく知らなくても資料をつくるという目標は達成できる。しかし「効率的」に作るには、この機能をしっかりと理解することが必要だ。
PPTのファイルにはスライドマスターが付属していて、1枚1枚のスライドごとにいずれかのスライドマスターが適用されている。PPTでファイルの新規作成をすると、「タイトルを入力」、「サブタイトルを入力」とアクションが指示されているテキストボックスのようなオブジェクトがあらわれる。

このスライドには、「Officeテーマ」というスライドマスターの「タイトルスライド」というレイアウト(※1)が紐づいている。仮にタイトルはいらないということで、この2つのテキストボックスのようなものを削除しても、このスライドはタイトルスライドとして、PPTでは認識され、特有の機能が付随することになる。
(※1)スライドマスターにおけるテンプレート
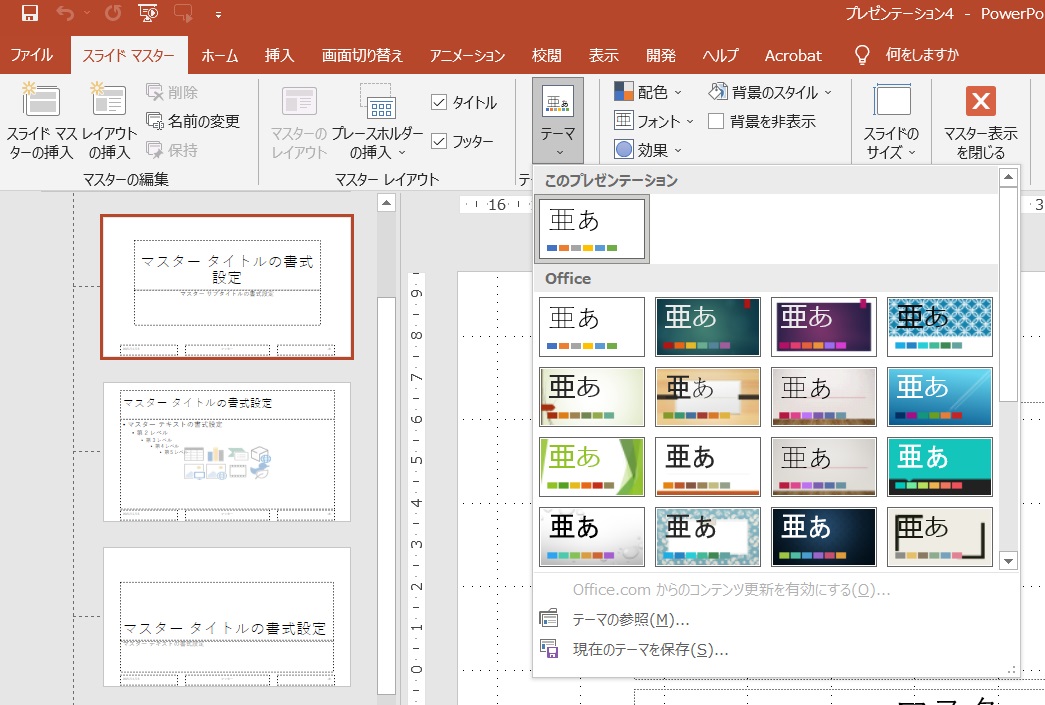
たとえば、「挿入」タブのリボンから、「テキスト」グループの「日付と時刻」ボタンで「ヘッダーとフッター」ダイアログボックスを開くと、最下段に「タイトルスライドに表示しない」チェックボックスがある。このチェックボックスをチェックすると、各スライドに表示したページ番号やフッターなどがこのスライドのみ表示されなくなるのだ。
新規作成ではタイトルスライド1枚のみなので、スライドを追加していくときには、「ホーム」タブの「スライド」グループの「新規スライド」ボタンから使用したいレイアウトを選択して挿入していく。このときにあらわれる一覧が、スライドマスターで設定されているレイアウトなのだ。

やっかいなのは、各レイアウトに設定してあるテキストボックスのようなものを削除してしまうと、通常のPPTの編集モード画面からは、各々のスライドがどのレイアウトに紐づいているのかがわからないことである。逆にスライドをつくっていくときは、どのレイアウトが紐づいたスライドを使っているのかを意識しながら作り込んでいく必要がある。
現在のPPTでは、スライドマスターのテーマは、「Officeテーマ」がデフォルトで設定されている。そのほかに30種類のテーマがセットされている。これらのテーマをそのまま使ってもいいし、これらのテーマを呼び出して編集することもできる。またいちから作成することも可能だ。

PPTの直感的な操作性からくらべれば、少々難解かもしれないが、PPTの基本中の基本である「スライドマスター」を理解して、効率的な資料作成スキルを手に入れていただきたい。来週からは具体的なスライドマスターの構造や機能を解説していく。